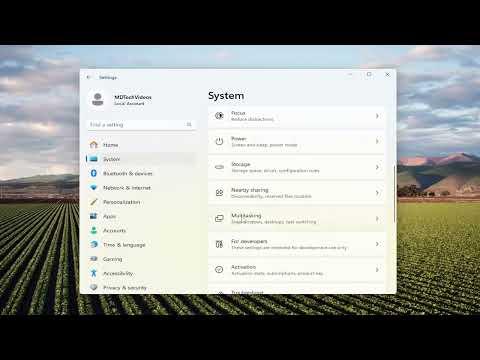A few weeks ago, I encountered a frustrating issue with my Windows 11 setup. While multitasking, I found myself struggling to manage multiple Microsoft Edge tabs efficiently. The problem was that when I tried to snap my Edge browser to one side of the screen, only the current tab would remain visible, while the other tabs seemed to vanish into thin air. This made it extremely difficult to keep track of everything I was working on, as I often needed to switch between tabs quickly. I knew I had to find a solution, so I delved into the settings and options available to me.
My first step was to make sure that all the updates were applied to both Windows 11 and Microsoft Edge. Sometimes, bugs or issues like this can be resolved with the latest updates, so I went to the Windows Update settings and checked for any pending updates. After ensuring that my system and browser were up-to-date, I continued with my troubleshooting process.
Next, I explored the settings within Microsoft Edge itself. I went to the Edge menu, selected “Settings,” and looked under the “Appearance” tab to see if there were any options related to tab management or window snapping. Unfortunately, I didn’t find any settings that directly addressed my problem. I then realized that the issue might be related to how Windows 11 handles snapping and not just Edge.
To further investigate, I reviewed the snapping settings in Windows 11. I navigated to “Settings,” then “System,” and selected “Multitasking.” Here, I discovered that Windows 11 offers various snapping options, including Snap Layouts and Snap Groups. While these features are designed to enhance multitasking, they didn’t seem to address the issue of displaying multiple tabs within Microsoft Edge when snapping.
I decided to experiment with different snap layouts to see if there was any change in how Edge tabs were displayed. I used the Snap Layouts feature to organize my windows into various configurations. To my dismay, the issue persisted. The other Edge tabs remained hidden when I snapped the browser to one side of the screen.
Realizing that my problem was not being resolved through these initial steps, I turned to online forums and support communities. I found that others had experienced similar issues, and there were several suggestions regarding potential solutions. One common suggestion was to use the “Task View” feature in Windows 11 to manage multiple windows and tabs more effectively.
I tried using Task View by pressing the Windows key + Tab. This feature allowed me to see all open windows and tabs at once. While it helped me manage my tabs better, it didn’t fully resolve the issue of snapping Edge tabs in a way that I found useful. I needed a more practical solution.
Then, I came across an article discussing the use of third-party tools and extensions to enhance tab management in Microsoft Edge. One of the recommendations was to use a tab manager extension that could help organize and display multiple tabs more effectively. I decided to try out a few popular tab manager extensions available in the Edge Add-ons store.
I installed a tab manager extension that provided additional functionality for managing and viewing tabs. This extension allowed me to categorize my tabs into groups, making it easier to access them quickly. While this didn’t directly solve the snapping issue, it significantly improved my ability to manage and switch between multiple tabs.
After using the tab manager extension for a while, I found that it alleviated some of the frustrations I had been experiencing. I could now organize my tabs into different groups and access them more efficiently. This was a significant improvement, even though it didn’t fully integrate with the snapping feature.
In conclusion, while I wasn’t able to find a perfect solution for displaying multiple Microsoft Edge tabs when snapping on Windows 11, I discovered several strategies that helped me manage my workflow better. Keeping my system and browser updated, exploring Windows 11’s snapping settings, and utilizing third-party tab manager extensions all contributed to a more manageable multitasking experience. Although the ultimate resolution to the specific snapping issue remains elusive, these steps have made my daily tasks more efficient and less frustrating.