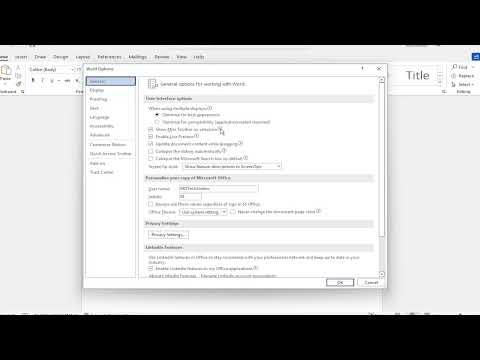When I first started working with Microsoft Office applications, I encountered a problem that seemed to get in the way of my productivity. It happened while I was working on a detailed report in Word. I often needed to make quick formatting changes to my text, but I realized that the Mini Toolbar, which provides quick access to formatting tools, was not appearing when I selected text. At first, this seemed like a minor inconvenience, but as I continued to work, it became clear that this small issue was significantly slowing me down. I knew I needed to find a solution to this problem, and after some research and experimentation, I was able to resolve it. Here’s how I did it.
The Mini Toolbar is a small, floating toolbar that appears near your selected text or object, offering convenient access to formatting options like font style, size, and color, among others. This feature is particularly useful in Word, Excel, and PowerPoint, as it speeds up the process of applying changes without having to navigate through the Ribbon. I initially thought this feature was simply not available in my version of Office or perhaps it had been disabled by default. However, after digging a bit deeper, I discovered that there are settings and steps to control its appearance.
First, I began by checking the settings in Microsoft Word. I navigated to the File menu and selected Options to access the Word Options dialog box. From there, I chose the General tab, which contains several settings related to the interface and display of Word. One option that caught my eye was “Show Mini Toolbar on selection.” It was crucial to ensure this checkbox was selected. If it wasn’t, the Mini Toolbar would not appear when I selected text. After making sure this option was checked, I applied the changes and tested it by selecting some text in my document. To my relief, the Mini Toolbar appeared as expected, providing me with the quick formatting tools I needed.
Having resolved the issue in Word, I encountered a similar problem in Excel while working on a complex spreadsheet. The Mini Toolbar, which would be handy for formatting cells quickly, was not showing up when I selected cells. I followed a similar approach to solve this issue in Excel. I accessed the File menu, went to Options, and selected the General tab. There, I again looked for the “Show Mini Toolbar on selection” option. Ensuring that this option was checked, I applied the changes and then tested it by selecting a cell in my spreadsheet. The Mini Toolbar promptly appeared, allowing me to format my data more efficiently.
Next, I faced the same problem in PowerPoint while working on a presentation. I often needed to adjust text formatting quickly to make my slides look polished. The absence of the Mini Toolbar was quite frustrating. I followed the same steps as before. I accessed the File menu, selected Options, and navigated to the Advanced tab. In the Advanced options, I searched for the section related to the display and appearance of PowerPoint. There, I found the “Show Mini Toolbar on selection” checkbox. Ensuring this option was checked, I applied the changes and tested by selecting text in my presentation. Once again, the Mini Toolbar appeared, and I could efficiently make formatting changes to enhance my slides.
In all three applications—Word, Excel, and PowerPoint—the Mini Toolbar significantly improved my workflow. It allowed me to make formatting changes on the fly without having to switch between different tabs or menus, saving me valuable time and making my work more efficient. This small but essential feature is especially beneficial for tasks that require frequent formatting adjustments.
In summary, the issue of the Mini Toolbar not appearing when selecting text or objects can be resolved by ensuring that the corresponding setting is enabled in the application’s options. Whether you’re working in Word, Excel, or PowerPoint, the process is quite similar. By accessing the Options menu and verifying that the “Show Mini Toolbar on selection” checkbox is checked, you can restore this handy feature and enhance your productivity. It’s a small adjustment that makes a big difference, streamlining your workflow and allowing you to focus on your tasks without unnecessary interruptions.