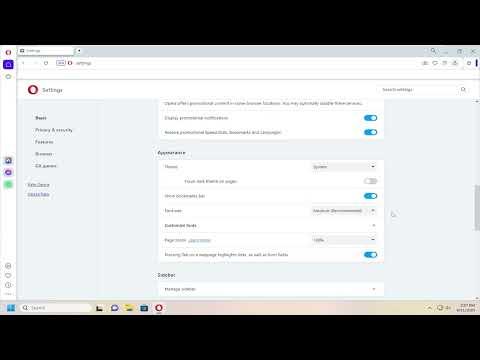I was facing a challenge with the Opera web browser and its bookmarks bar. It all started one afternoon when I decided to declutter my browser for a more streamlined and efficient workspace. My bookmarks bar, which had been a constant companion for years, suddenly seemed overwhelming and disorganized. I needed to figure out how to show or hide it on the Opera web browser to regain control over my browsing experience. After some frustration and a bit of research, I managed to find a straightforward solution that worked perfectly for me.
Initially, I was struggling to locate the option to manage the bookmarks bar. I went through every setting, clicked on various menus, and even consulted the Opera help documentation, but nothing seemed to address the issue directly. It was clear that I needed a clear, step-by-step guide to resolve this problem. I realized that if I were going to solve this, I needed to break it down into manageable steps and approach it systematically.
First, I opened the Opera browser and took a deep breath. I started by looking at the top-right corner of the browser window. I found the Opera menu, which is symbolized by the red ‘O’ icon. I clicked on it, expecting to find some clues about bookmarks. Sure enough, the drop-down menu appeared with various options. I noticed an option labeled “Bookmarks” which included a submenu.
From the “Bookmarks” submenu, I selected “Show bookmarks bar” to see if that would help me manage its visibility. I toggled the option on and off, but this didn’t immediately provide a clear indication of how to permanently show or hide the bookmarks bar. It was clear that the solution required a bit more exploration.
Next, I decided to check the browser settings for more detailed control. I went back to the Opera menu and this time, clicked on “Settings” to dive into the browser’s configuration options. Within the settings menu, I navigated to the “Appearance” section. This section seemed promising because it often contains options related to the visual elements of the browser, including toolbars and bars.
In the “Appearance” section, I found the option labeled “Show bookmarks bar.” There was a checkbox next to it. I clicked on this checkbox to toggle the visibility of the bookmarks bar. When I checked the box, the bookmarks bar reappeared at the top of the browser window, just as I had remembered it. Conversely, unchecking the box made the bookmarks bar disappear, effectively decluttering the browser window.
I was pleased to discover that this setting allowed me to show or hide the bookmarks bar based on my current needs. It was a simple yet effective way to manage my browser’s workspace. To ensure I didn’t lose my progress, I closed the settings tab and resumed my browsing with a clearer, more organized view.
To further solidify my understanding, I decided to test the changes by reopening the browser and verifying that the bookmarks bar maintained its visibility settings according to my last adjustment. This confirmed that my changes were indeed saved and applied consistently.
If I wanted to make any additional adjustments, such as customizing the bookmarks bar or adding more bookmarks, I could easily do so by right-clicking on the bookmarks bar itself and choosing options like “Add folder” or “Add bookmark.” These options allowed me to keep my bookmarks organized in a way that suited my needs, further enhancing my browsing experience.
In summary, managing the bookmarks bar on the Opera web browser turned out to be a straightforward process once I discovered the correct settings. By accessing the “Appearance” section within the browser settings, I was able to easily show or hide the bookmarks bar according to my preferences. This flexibility allowed me to tailor the browser’s interface to better fit my workflow, ultimately leading to a more efficient and enjoyable browsing experience.