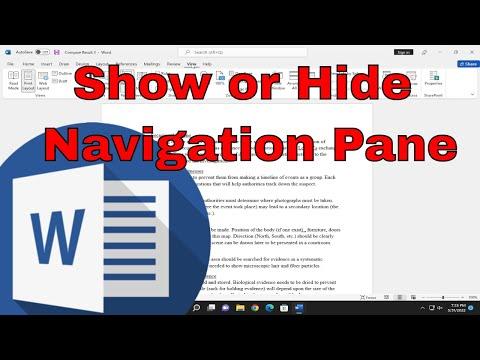I remember the day I first stumbled upon the issue of showing or hiding the Navigation Pane in Microsoft Word. It was a particularly hectic day at work; I was in the midst of finalizing a lengthy report and needed to make sure that everything was properly organized and easy to navigate. The report was intricate, containing numerous sections, sub-sections, and headings, so I wanted to use the Navigation Pane to streamline my workflow.
However, as I tried to access the Navigation Pane, I found myself struggling to figure out how to display it. The more I tried to navigate through the options, the more frustrated I became. It felt like the pane had disappeared into thin air, and I was left grappling with a document that seemed to be more chaotic than it needed to be. I could see the importance of this tool, especially when dealing with complex documents, and I was determined to find out how to use it effectively.
After several attempts to locate it through the usual menus and toolbars, I decided to dive into the settings and options more thoroughly. Here’s what I learned about showing and hiding the Navigation Pane in Microsoft Word, and how I managed to resolve the issue.
First and foremost, I discovered that the Navigation Pane is a feature that can be toggled on or off depending on what I need at that moment. To show the Navigation Pane, I had to go to the “View” tab on the Ribbon at the top of the Word window. This tab contains several options for changing the appearance and functionality of the document view, including the Navigation Pane.
Once I was on the “View” tab, I looked for a checkbox labeled “Navigation Pane.” It was usually located in the “Show” group on the Ribbon. Checking this box immediately made the Navigation Pane appear on the left side of my document window. This pane is incredibly useful because it provides an overview of the document’s structure, allowing me to quickly navigate between headings and sections.
If the Navigation Pane wasn’t visible despite my efforts, I found that it was also possible to access it through the “View” menu in the Word Options dialog. I clicked on the small arrow in the bottom-right corner of the “View” group to open the Word Options window. In the list of options, there was a section called “Display” where I could make sure that the Navigation Pane feature was enabled.
On the other hand, if I ever needed to hide the Navigation Pane, the process was just as straightforward. I simply returned to the “View” tab and unchecked the “Navigation Pane” box in the “Show” group. This action would make the Navigation Pane disappear from my view, giving me more space to focus on the content of the document itself.
Another method I found useful was to right-click in the document area and look for a context menu with options related to the Navigation Pane. Sometimes, right-clicking on the document or on the Navigation Pane itself would bring up options to show or hide it. This was particularly helpful when I was working on different parts of the document and wanted to quickly toggle the Navigation Pane on and off.
In addition, I realized that keyboard shortcuts could also be handy for managing the Navigation Pane. For instance, pressing “Ctrl + F” not only opened the Find function but also brought up the Navigation Pane in the latest versions of Word. This was a quick way to access the pane without having to navigate through the Ribbon or menus.
Throughout this process, I also learned about the different features available within the Navigation Pane itself. For example, the “Headings” tab within the pane allowed me to view and organize the document’s headings, making it easier to jump between sections. The “Pages” tab displayed miniature views of each page, which was helpful for quickly locating specific parts of the document. Finally, the “Search” tab enabled me to search for specific text within the document, which was useful for finding particular sections or information.
Overall, mastering the use of the Navigation Pane in Microsoft Word significantly improved my efficiency and organization when working with complex documents. Whether I needed to show or hide the pane, I found that the process was quite intuitive once I understood where to look and how to access the relevant options.
In summary, if you find yourself in a similar situation where you need to show or hide the Navigation Pane, remember to start by exploring the “View” tab on the Ribbon. Check or uncheck the Navigation Pane box to control its visibility. Additionally, consider using keyboard shortcuts or context menus for a quicker approach. Understanding how to manage the Navigation Pane can greatly enhance your ability to navigate and organize your documents, making your work more streamlined and efficient.