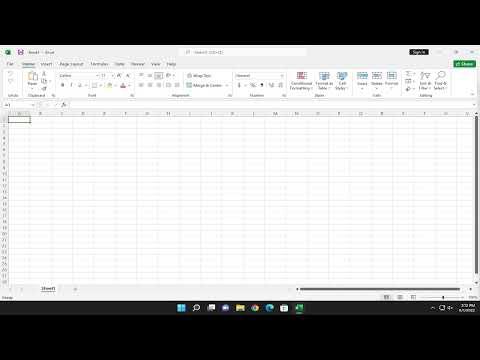I remember the first time I opened Excel and was immediately overwhelmed by the myriad of options and tools available. My primary goal was to get comfortable with the basics, but even then, I encountered a small issue that initially seemed insignificant but quickly became a nuisance: the Formula Bar. I had inadvertently hidden it while attempting to streamline my workspace, and for the life of me, I couldn’t figure out how to bring it back.
It all started during a routine task. I was working on a spreadsheet that contained various formulas and data sets, and I needed to check some calculations. At first, I was focusing solely on the data cells and their content. The Formula Bar, where Excel displays the formula used in a selected cell, wasn’t something I paid much attention to. But then I realized it was missing, and it became a real problem. Without the Formula Bar, I couldn’t see the formulas behind the data, which was crucial for my analysis and troubleshooting.
In an attempt to troubleshoot, I scoured the menus and options available in Excel. I found the Ribbon interface to be quite user-friendly, but my problem seemed elusive. After a bit of frustration and a search online, I discovered that the Formula Bar had been hidden. This is a common scenario that many Excel users encounter, especially those who are new to the program or who are exploring ways to customize their workspace.
To resolve the issue, I had to delve into the settings of Excel, and the solution was surprisingly simple once I found it. Here’s how I managed to solve the problem and restore the Formula Bar in Excel.
Firstly, I opened Excel and navigated to the “View” tab on the Ribbon. This tab is dedicated to various viewing options, including the visibility of certain features. I had to make sure I was in the right place because there are other tabs like “Home” and “Formulas” that also contain useful tools, but for this specific task, “View” was the place to be.
Within the “View” tab, there is a section called “Show,” which contains checkboxes for various elements of the Excel interface. I scanned through these options and found a checkbox labeled “Formula Bar.” It was unchecked, which explained why the Formula Bar was not visible on my screen.
I simply checked the box next to “Formula Bar,” and immediately, it reappeared at the top of the Excel window. This was a huge relief because it meant I could now see and edit the formulas in the cells, which was essential for the accuracy of my work.
Moreover, if you ever find yourself needing to hide the Formula Bar again for any reason, such as wanting to maximize the viewable area of your spreadsheet, you can follow the same process. Just uncheck the “Formula Bar” checkbox, and it will disappear from view.
The process of showing or hiding the Formula Bar is straightforward and doesn’t require any complex procedures. The “View” tab provides a centralized location to manage the visibility of several interface elements, making it easy to customize the Excel workspace according to your needs.
Additionally, it’s worth noting that Excel’s interface may vary slightly depending on the version you are using. However, the basic concept remains the same across different versions. Whether you are using Excel 2016, Excel 2019, or Excel for Microsoft 365, the steps to show or hide the Formula Bar should be similar.
Understanding how to manage these features can significantly enhance your efficiency and comfort while working with Excel. It’s a small but powerful aspect of Excel’s customization options that can make a big difference, especially when dealing with complex spreadsheets or large datasets.
In retrospect, encountering this minor hiccup with the Formula Bar turned out to be a valuable learning experience. It taught me that even seemingly small interface elements in software programs like Excel can have a substantial impact on how effectively we use these tools. By taking a moment to explore and understand the options available, I was able to resolve the issue quickly and continue with my work without further interruptions.
If you’re ever in a similar situation where the Formula Bar—or any other interface element—is not visible, remember that Excel’s “View” tab is your go-to place for managing visibility settings. It’s a simple but essential part of the software that can greatly enhance your productivity once you’re familiar with its functions.