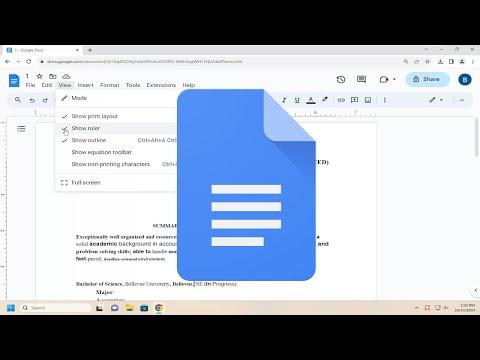I remember the day clearly when I was knee-deep in preparing a crucial document for an important presentation. It was a pivotal moment—my report needed to be meticulously formatted, and the stakes were high. I had just opened Google Docs, my go-to platform for its ease of use and accessibility. However, as I began to adjust margins and align text, I realized something crucial was missing. I needed to see the ruler to make precise adjustments, but there was no visible ruler in sight.
At first, I thought it might be a temporary glitch, so I refreshed the page and even rebooted my computer. To my dismay, the ruler still didn’t appear. Feeling the pressure of the impending deadline, I decided to figure out how to resolve this issue promptly. I started researching and exploring every possible solution. Here’s how I tackled the problem and eventually got the ruler to display in Google Docs.
My first step was to check if the ruler feature was hidden somewhere in the interface. I meticulously combed through the menus and toolbars, hoping to find a simple toggle or button that could bring the ruler back. I navigated to the “View” menu, as I recalled that some settings could be adjusted from there. To my relief, I discovered that the option to show the ruler was indeed available but had somehow been turned off.
I followed these steps to enable the ruler:
-
Open Google Docs: I made sure I was working in the correct document and that Google Docs was running smoothly.
-
Access the View Menu: At the top of the screen, I clicked on “View” in the menu bar. This menu is where many of Google Docs’ display settings are found, and I hoped it held the solution.
-
Locate the Ruler Option: From the dropdown menu, I looked for the “Show Ruler” option. It was checked off, meaning the ruler was turned off. I simply clicked on it to enable it.
Once I clicked “Show Ruler,” a ruler finally appeared at the top of my document. I was relieved and felt a wave of calm wash over me as the ruler’s presence made it much easier to format the document precisely. I could now see the exact measurements and adjust margins, indentations, and tab stops with ease.
While this resolved my immediate issue, I wanted to ensure I wasn’t missing out on any additional tips or features related to the ruler in Google Docs. I did a bit more research to see if there were any other useful functionalities tied to the ruler that I should be aware of.
I discovered that the ruler in Google Docs is quite versatile. Not only does it help with basic formatting tasks, but it also allows for more advanced customization. For instance, I learned how to use the ruler to set custom margins and create specific tab stops, which can be particularly useful for formatting complex documents.
Here’s a brief guide on using the ruler effectively:
-
Setting Margins: By dragging the small blue triangles on either end of the ruler, I could adjust the left and right margins of the document. This feature was particularly helpful for ensuring that my document adhered to specific formatting guidelines.
-
Creating Tab Stops: I could click directly on the ruler to add tab stops, which allowed for precise placement of text. By dragging these tab stops, I adjusted how text aligned in different parts of my document.
-
Adjusting Indents: The ruler also enabled me to adjust indents easily. I could drag the small blue squares on the ruler to set first-line and hanging indents, making it straightforward to achieve the exact formatting I needed.
With these additional insights, I felt confident in my ability to use the ruler in Google Docs effectively. It was a relief to overcome this obstacle and continue working on my document without further delays.
In conclusion, encountering the issue of the missing ruler in Google Docs was a moment of frustration, but it became a learning experience that enhanced my proficiency with the platform. By exploring the “View” menu and discovering the ruler’s settings, I was able to resolve the problem quickly and leverage the ruler’s features to improve my document formatting. This experience reinforced the importance of familiarizing oneself with the tools and options available in any software, as sometimes the solution to a problem is just a few clicks away.