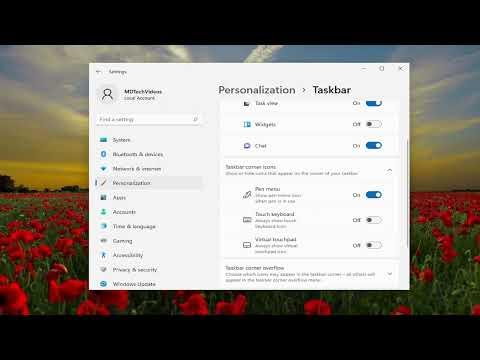I remember the day vividly when I first encountered the problem with the Pen Menu taskbar icon on Windows 11. It was a rainy afternoon, and I was working on an important project that required extensive use of my stylus. I had recently upgraded to Windows 11, and though I was excited about the new features, I was still getting used to the interface changes. My work was moving along smoothly until I realized that the Pen Menu icon, which had been a handy tool for quick access to pen settings and shortcuts, had disappeared from my taskbar.
I searched through various settings and online forums, hoping to find a solution. After several hours of frustration and numerous attempts to navigate the new interface, I finally found a solution that worked for me. I decided to document the process, as I knew it would be beneficial for anyone else facing the same issue. Here’s a step-by-step guide on how I managed to restore the Pen Menu taskbar icon on Windows 11.
First, I opened the Settings app by clicking on the Start menu and selecting the gear icon. Alternatively, I pressed the Windows + I keys together to bring up the Settings window. Once inside the Settings, I navigated to the “Personalization” section, which I found in the left-hand menu.
In the Personalization settings, I selected “Taskbar” from the list of options. This section controls various aspects of how the taskbar appears and behaves. I needed to adjust these settings to ensure that the Pen Menu icon would be visible.
Within the Taskbar settings, I looked for an option that said “Taskbar corner icons” or something similar. Windows 11 allows you to manage which icons appear in the corner of the taskbar, and the Pen Menu icon is typically listed here. I clicked on this option to see a list of available icons.
I scrolled through the list, and sure enough, I found the Pen Menu icon. It was currently turned off, which explained why it wasn’t appearing on my taskbar. To enable it, I toggled the switch next to the Pen Menu icon to the “On” position. Immediately, the Pen Menu icon reappeared on my taskbar, and I was able to use it to access the settings and features I needed.
However, if you do not see the Pen Menu icon listed in the “Taskbar corner icons” section, you might need to check if the Pen Menu feature is enabled in the system settings. To do this, I returned to the main Settings window and navigated to the “Devices” section. Here, I selected “Pen & Windows Ink” from the options available.
In the Pen & Windows Ink settings, I ensured that the option to show the Pen Menu was enabled. This setting is crucial because it controls whether the Pen Menu icon is available on the taskbar. If the setting was disabled, I toggled it to the “On” position, which should make the Pen Menu icon appear on the taskbar.
After making these adjustments, I checked the taskbar again, and the Pen Menu icon was indeed visible. It was a relief to see that the icon was back in its rightful place, allowing me to quickly access pen settings and tools as I continued working on my project.
If you are still having trouble seeing the Pen Menu icon after following these steps, there might be other issues at play. In such cases, I recommend checking for Windows updates to ensure that your operating system is up-to-date. Sometimes, missing icons and features can be resolved with the latest updates, which might include bug fixes and improvements.
To check for updates, I returned to the Settings app and selected “Windows Update” from the options available. I clicked on “Check for updates” and allowed Windows to search for any available updates. If updates were found, I installed them and restarted my computer to see if this resolved the issue with the Pen Menu icon.
Additionally, if the problem persisted, I considered restarting my computer. Occasionally, a simple restart can resolve issues related to system settings and icons not appearing correctly. I restarted my computer and checked the taskbar once more.
If none of these solutions worked, I would suggest reaching out to Microsoft Support for further assistance. They could provide additional troubleshooting steps or guidance specific to your situation. It’s always helpful to have support from the experts when dealing with persistent issues that don’t seem to have a straightforward solution.
In summary, restoring the Pen Menu taskbar icon on Windows 11 involves navigating through the Taskbar settings and ensuring that the icon is enabled in both the Taskbar corner icons and the Pen & Windows Ink settings. By following these steps, I was able to resolve the issue and continue working efficiently with my stylus. I hope this guide helps anyone else who encounters the same problem, making their Windows 11 experience a little smoother.