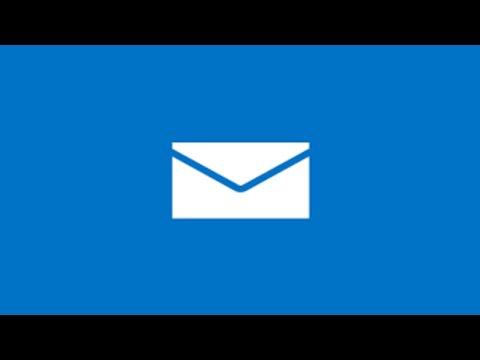I remember the first time I tried to sign into my email account using the Mail app on Windows 11. I was excited to get started with the new operating system, but little did I know, I was about to face a challenge that would test my patience and problem-solving skills. I had just upgraded from Windows 10 to Windows 11, and everything seemed to be running smoothly until I encountered the Mail app. The transition should have been seamless, but I quickly realized that getting my email set up was not as straightforward as I had anticipated.
When I first opened the Mail app, it greeted me with a friendly welcome screen. It prompted me to add an email account, which I thought was a simple task. I clicked on the “Add account” button, expecting to breeze through the setup process. Instead, I was met with a series of options and prompts that left me feeling a bit overwhelmed. The app supported various email providers, including Outlook, Gmail, Yahoo, and others. I selected my email provider, but the process didn’t proceed as smoothly as I had hoped.
I entered my email address and password, only to be met with an error message. It seemed that my credentials were not being recognized. I double-checked my email address and password, ensuring that there were no typos or mistakes. After several attempts, I realized that the problem was not with my credentials but with the Mail app itself. It was not processing my login information correctly.
Frustrated but determined to resolve the issue, I decided to take a step back and search for solutions online. I discovered that this was a common problem for many users transitioning to Windows 11. The Mail app, while user-friendly in many ways, had some quirks and issues that were not immediately apparent. I found several forums and support articles discussing similar issues, which helped me understand that I was not alone in facing this challenge.
One of the first solutions I tried was to ensure that my Mail app was updated to the latest version. Sometimes, software updates can resolve unexpected issues. I checked the Microsoft Store for any available updates for the Mail app and installed them. After the update was complete, I restarted my computer and tried signing in again. Unfortunately, the problem persisted.
Next, I decided to remove the account from the Mail app and re-add it. I accessed the app’s settings and navigated to the “Manage accounts” section. I found my email account listed there and selected the option to remove it. After removing the account, I closed the Mail app and reopened it. I went through the process of adding my email account once more, entering my email address and password. This time, I made sure to carefully follow each prompt and ensure that my credentials were entered correctly. Despite my efforts, the issue still remained.
Determined to find a solution, I decided to explore additional troubleshooting steps. I cleared the Mail app cache by accessing the app settings and selecting the “Advanced mailbox settings” option. From there, I chose to “Reset” the Mail app, which would remove any temporary files or corrupted data that might be causing the problem. After performing the reset, I restarted my computer and attempted to sign in to my email account again. Unfortunately, the problem persisted, leaving me feeling a bit defeated.
At this point, I realized that I might need to look into more advanced solutions. I visited the Microsoft support website and reached out to their customer support team for assistance. I explained the issue I was facing and provided them with details about the steps I had already taken. They were incredibly helpful and guided me through additional troubleshooting steps. They suggested checking my email account settings to ensure that the incoming and outgoing server settings were correctly configured. They also advised me to temporarily disable any third-party antivirus or firewall software that might be interfering with the Mail app’s functionality.
Following their advice, I checked my email account settings and verified that the server settings were correct. I also temporarily disabled my antivirus software and firewall to see if that would resolve the issue. After making these adjustments, I attempted to sign in to my email account once more. To my relief, the Mail app finally accepted my credentials, and I was able to access my email.
The entire process was a bit more complicated than I had anticipated, but it taught me the importance of patience and perseverance when dealing with technical issues. The Mail app on Windows 11, while convenient and user-friendly, can sometimes present challenges that require a bit of troubleshooting. By following the steps I outlined and seeking assistance when needed, I was able to overcome the issue and successfully sign into my email account.
In the end, the experience not only resolved my immediate problem but also provided me with valuable insights into the troubleshooting process. If you find yourself facing similar issues with the Mail app on Windows 11, remember to stay calm and methodical in your approach. Update the app, check your account settings, clear the cache, and don’t hesitate to seek help if needed. With a bit of persistence, you’ll likely be able to overcome any obstacles and enjoy the convenience of managing your email through the Mail app.