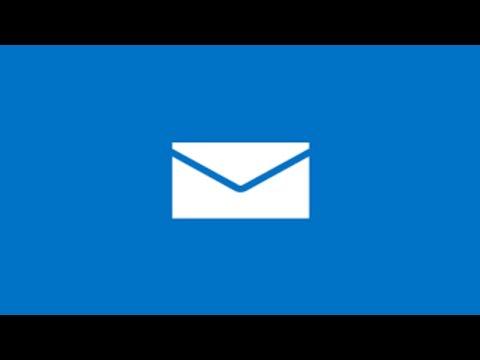I recently found myself in a bit of a pickle with my Windows 11 Mail app. It all started when I decided to check my email on my new laptop. I was quite impressed with the sleek design and the intuitive interface of Windows 11. The Mail app, in particular, seemed user-friendly and streamlined. I set up my email accounts quickly and was pleased with how everything synced seamlessly.
However, things took a turn when I needed to sign out of one of my email accounts. I had a reason to temporarily disable access to that particular account, but I couldn’t find a straightforward way to sign out in the Mail app. The usual sign-out process seemed elusive, and I started to feel a bit frustrated. I decided to tackle the issue head-on and figure out how to resolve it.
First, I navigated to the Mail app by clicking on its icon in the taskbar. The app opened, and I was greeted with the list of my email accounts and their respective inboxes. I clicked on the account that I wanted to sign out of, expecting to find a log-out or sign-out option in the settings or account details. To my surprise, there was no obvious option to sign out directly from this view. I scoured through the settings and menus within the app, but nothing seemed to provide a clear solution.
I then took a step back and considered alternative approaches. My first thought was to look into the account settings directly through Windows. After all, the Mail app is integrated with the Windows 11 operating system, so there might be a way to manage accounts from the system settings rather than within the app itself. I opened the main settings menu by pressing the Windows key and selecting “Settings” from the Start menu.
In the Settings window, I navigated to the “Accounts” section. Here, I saw a list of all the accounts associated with my Windows profile. I clicked on “Email & accounts” to explore the options for managing email accounts. This section displayed the email accounts I had added to my system. I located the account I wanted to sign out of and clicked on it.
To my relief, an option appeared to manage the account. I selected “Manage” and was taken to a new window where I saw options for syncing, changing account settings, and removing the account. The “Remove” option caught my eye. I hesitated for a moment, unsure if removing the account was equivalent to signing out or if it would completely delete the account from my system. I decided to proceed cautiously, so I clicked on “Remove” and confirmed my choice.
The account was removed from the list, and I could see that the Mail app no longer displayed any emails from that account. I checked the app to ensure that it no longer had access to the account’s information. Everything seemed to be in order, and it appeared that removing the account from the system settings had effectively signed me out of the Mail app.
Feeling satisfied with the resolution, I took a moment to reflect on the process. It wasn’t immediately obvious how to sign out of an email account in the Mail app, but by exploring both the app and the system settings, I was able to find a solution. The key takeaway for me was understanding that the Mail app’s integration with Windows 11 meant that account management could often be handled at the system level rather than within individual apps.
In conclusion, if you ever find yourself needing to sign out of an email account in the Mail app on Windows 11 and can’t find a direct option within the app itself, don’t panic. The solution might lie in the broader system settings. By navigating to the “Accounts” section in Windows Settings, you can manage and remove accounts associated with the Mail app. This approach not only resolves the immediate issue but also provides a better understanding of how Windows 11 handles account management across its various applications.