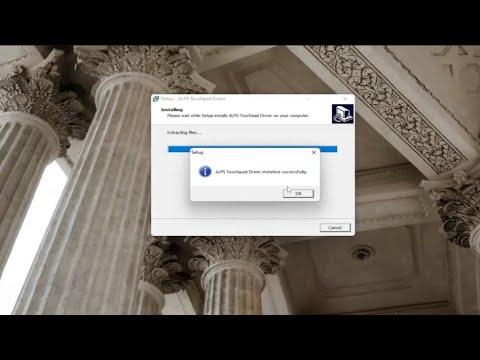I recently encountered a frustrating issue on my Windows 11 computer: the “Set User Settings to Driver Failed” error. It seemed to pop up out of nowhere, causing my system to become unstable and unresponsive. This error typically appears when there’s a problem with driver settings or user configurations, and it’s been driving me nuts. Let me walk you through how I tackled this problem.
The first step I took was to gather as much information as possible about the issue. I searched online for similar problems and found that many users with Windows 11 and Windows 10 were experiencing the same error. It was evident that this wasn’t an isolated incident but rather a widespread issue. I found various suggestions, ranging from driver updates to system scans, which gave me a starting point for troubleshooting.
To delve into the problem, I started by updating my drivers. Outdated drivers can often cause compatibility issues, leading to errors like the one I was facing. I opened Device Manager by right-clicking on the Start button and selecting it from the list. In Device Manager, I went through each device category, right-clicked on the individual devices, and chose “Update driver.” I selected the option to search automatically for updated driver software. This process took some time, but it was necessary to ensure that my drivers were current.
After updating the drivers, I restarted my computer to see if the issue had been resolved. Unfortunately, the error persisted. It became clear that I needed to try a different approach. I decided to use the System File Checker tool, a built-in Windows utility designed to scan and repair corrupted system files that might be causing issues.
To use the System File Checker, I opened Command Prompt with administrative privileges. I did this by searching for “cmd” in the Start menu, right-clicking on Command Prompt in the search results, and selecting “Run as administrator.” In the Command Prompt window, I typed “sfc /scannow” and pressed Enter. The scan took a while, and it reported if there were any issues with system files. When the scan finished, I followed any instructions it provided to repair corrupted files.
Despite these efforts, the error was still there. It became apparent that a more thorough troubleshooting method was needed. I decided to perform a clean boot, which helps to identify if background programs or services were causing the problem. To do this, I opened the System Configuration tool by typing “msconfig” in the Start menu search bar and pressing Enter.
In the System Configuration window, I went to the “Services” tab and checked the box labeled “Hide all Microsoft services” to ensure I wasn’t disabling essential services. Then, I clicked “Disable all” to prevent non-Microsoft services from starting up. Next, I moved to the “Startup” tab and clicked “Open Task Manager.” In Task Manager, I disabled all startup items. After completing these steps, I restarted my computer and checked if the error was resolved.
The clean boot process didn’t completely solve the issue, but it was a crucial step in narrowing down potential causes. I decided to delve deeper into the possibility of software conflicts or corruption. I looked at recently installed programs or updates that might have triggered the issue. If the problem started after installing new software, I uninstalled those programs to see if that resolved the issue.
I also checked for Windows updates, as sometimes Microsoft releases patches that address specific bugs. I went to Settings, then Update & Security, and checked for updates. Installing the latest updates ensured that my system had the most recent fixes and improvements.
As a final measure, I considered performing a system restore. This option allows you to revert your computer to a previous state before the issue began. I opened System Restore by typing “create a restore point” in the Start menu search bar and selecting it. In the System Properties window, I clicked on the “System Restore” button and followed the prompts to choose a restore point from before the error started occurring.
After completing the system restore, I rebooted my computer. This step often resolves issues caused by recent changes that might have led to the error. Fortunately, this time the “Set User Settings to Driver Failed” error was resolved.
In conclusion, tackling the “Set User Settings to Driver Failed” error involved a series of steps, starting with updating drivers and running system scans. When those didn’t work, I performed a clean boot to identify potential conflicts, checked for software issues, and made sure my system was up-to-date. Ultimately, performing a system restore was the final step that resolved the problem. If anyone else faces this issue, I recommend following these steps methodically to identify and fix the underlying cause.