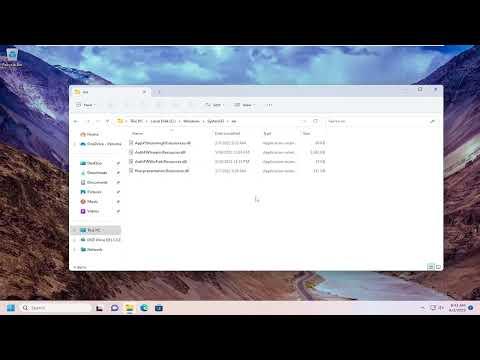While working on my computer one day, I faced a frustrating issue that many users might encounter: I needed to organize a large number of folders and files on my Windows 11 PC. Specifically, I wanted to sort these folders by size and by the month they were created or modified. With hundreds of folders scattered across different directories, it was becoming increasingly difficult to manage my data efficiently. The task seemed overwhelming at first, but I decided to tackle it systematically.
To begin with, I had to find a way to sort the folders by size. The main challenge was that Windows 11’s native File Explorer doesn’t provide a straightforward option to sort folders by size. It only allows sorting files by size, which made the situation more complex. I spent some time looking for a built-in solution, but the default options were insufficient for my needs. I knew I had to find a workaround or a tool that could help me achieve this task.
After some research, I discovered that using Windows PowerShell was a viable option. PowerShell is a powerful scripting environment in Windows that allows users to perform a variety of tasks, including managing files and folders. I decided to use PowerShell to sort my folders by size.
First, I opened Windows PowerShell by searching for it in the Start menu and selecting it from the list of results. To sort folders by size, I needed to run a script that would calculate the size of each folder and then sort them accordingly. Here’s the script I used:
powershell$folderPath = "C:\Path\To\Your\Directory" Get-ChildItem -Path $folderPath -Directory | Select-Object Name, @{Name="Size(GB)"; Expression={[math]::Round((Get-ChildItem -Path $_.FullName -Recurse | Measure-Object -Property Length -Sum).Sum / 1GB, 2)}} | Sort-Object -Property "Size(GB)" -Descending
In this script, I replaced "C:\Path\To\Your\Directory" with the path to the directory I wanted to sort. The script calculates the size of each folder by summing the sizes of all files within the folder and then rounds the result to two decimal places. Finally, it sorts the folders by size in descending order, so the largest folders appear first.
Running this script in PowerShell provided me with a neatly sorted list of folders by size. This was incredibly useful for managing and freeing up space on my hard drive. However, my task wasn’t complete yet. I also needed to sort the folders by the month they were created or modified.
To address this, I needed a different approach. Sorting folders by creation or modification date is relatively straightforward in File Explorer, but it lacks the flexibility needed for more advanced sorting. I decided to use a combination of File Explorer and PowerShell for this part of the task.
In File Explorer, I navigated to the directory containing the folders I wanted to sort. I then switched the view to “Details” to see more information about each folder. In the column headers, I right-clicked and selected “More…” to add additional columns, including “Date Created” and “Date Modified.” This allowed me to see the dates alongside my folders.
To sort the folders by month, I used PowerShell again. This time, I created a script to list folders and their creation dates, grouped them by month, and then sorted them. Here’s the script I used:
powershell$folderPath = "C:\Path\To\Your\Directory" Get-ChildItem -Path $folderPath -Directory | Select-Object Name, @{Name="CreationMonth"; Expression={$_.CreationTime.ToString("MMMM yyyy")}} | Group-Object -Property CreationMonth | Sort-Object -Property Name
In this script, I replaced "C:\Path\To\Your\Directory" with the path to my target directory. The script lists each folder along with its creation month, groups the folders by that month, and then sorts the groups. This allowed me to easily see which folders were created or modified in the same month.
Combining these methods gave me a comprehensive solution for managing my folders. By using PowerShell for sorting by size and date, and File Explorer for additional details and visual organization, I was able to efficiently organize my files.
The process was a bit complex and required a combination of tools, but it ultimately helped me achieve a well-organized file system. If you find yourself in a similar situation, I highly recommend using PowerShell scripts for advanced sorting tasks. They provide the flexibility and power needed to handle large amounts of data in ways that the default File Explorer options simply cannot.