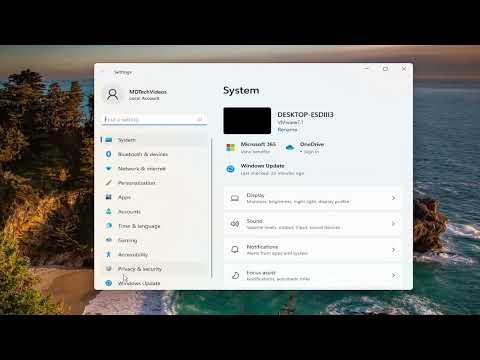I remember vividly the day I first realized how much of an issue background apps could be on my Windows 11 computer. I was working on an important project, and everything was going smoothly until my system began to lag. My once-smooth performance became sluggish, and the programs I relied on were suffering from noticeable delays. It felt as though something was sapping my computer’s resources, and I couldn’t pinpoint the cause immediately.
After some frustration and a bit of research, I discovered that background apps were the main culprits. These are applications that continue to run behind the scenes, consuming CPU power and memory even when you’re not actively using them. On Windows 11, these background apps can be quite sneaky, launching and running without your explicit permission. This constant activity not only affects the overall performance but can also drain your battery faster, a significant concern for laptop users like myself.
Determined to fix the issue and reclaim my computer’s performance, I decided to take action. Here’s how I tackled the problem of stopping apps from running in the background on my Windows 11 machine.
First, I opened the Start menu and navigated to the Settings app. This is where the control over many aspects of my system resides. In the Settings window, I clicked on the “Privacy & security” tab on the left-hand side. This section holds various options related to data privacy and app permissions, which was precisely what I needed.
Under “Privacy & security,” I found the “Background apps” section. Clicking on this revealed a list of all the applications currently allowed to run in the background. I was surprised to see the number of apps that were permitted to stay active even when I wasn’t using them. It quickly became clear that I needed to be more selective about which apps should be allowed to consume my system resources.
I began by reviewing the list of apps. For each application, there were toggles that allowed me to control whether it could run in the background. Some of these apps were critical for my work, such as email clients and productivity tools, so I decided to keep those enabled. However, there were several apps that I rarely used or didn’t need to run in the background at all.
I turned off the background permissions for these non-essential apps by simply toggling the switch next to their names. As I made these changes, I noticed a significant improvement in my computer’s responsiveness. The lag that had been plaguing me started to dissipate, and I could focus on my tasks without the constant frustration of a sluggish system.
However, my journey didn’t end there. I also realized that stopping background apps through the Settings menu was only part of the solution. To ensure a more thorough approach, I decided to explore Task Manager, which provides a more granular view of what’s running on my system.
I accessed Task Manager by pressing Ctrl + Shift + Esc. This brought up a detailed list of processes and applications currently active on my computer. In the “Processes” tab, I could see both foreground and background processes. I began to scrutinize this list to identify any additional apps that might be running in the background, despite my earlier changes.
I was particularly interested in the “Startup” tab within Task Manager. This tab lists programs that are configured to launch automatically when Windows starts up. Some of these startup programs were unnecessary and contributed to the background load, even though they weren’t actively in use. By selecting the startup programs and choosing “Disable,” I could prevent them from launching automatically in the future.
One notable aspect of Task Manager is its ability to provide insights into resource usage. For each running process, I could see how much CPU, memory, and disk space it was consuming. This was incredibly helpful for identifying any rogue applications that were using more resources than they should. For example, I discovered that a particular application was using a substantial amount of memory, which was impacting overall performance. By ending that process, I was able to free up valuable system resources.
Next, I turned my attention to the Windows Settings once more, focusing on the “Apps & features” section. Here, I reviewed the list of installed applications and uninstalled any that were no longer needed or were known to have a tendency to run in the background unnecessarily. This step helped to declutter my system and ensure that only essential applications were present.
I also made sure to regularly check for updates to both Windows and my installed applications. Sometimes, updates can resolve issues related to background processes and performance. Keeping everything up-to-date ensures that my system remains optimized and free from bugs that could cause unnecessary background activity.
In conclusion, addressing the issue of background apps on Windows 11 involved a combination of methods. By managing app permissions through the Settings menu, utilizing Task Manager to monitor and control processes, and regularly updating my system and applications, I was able to significantly improve my computer’s performance. The process took a bit of time and effort, but the result was well worth it. My system became more responsive, and I could work more efficiently without being hindered by unnecessary background activity. This experience taught me the importance of actively managing background processes to maintain optimal system performance.