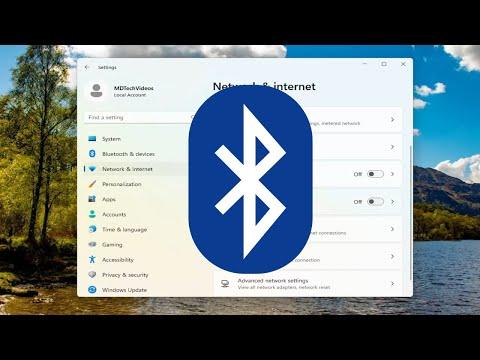Dealing with Bluetooth connectivity issues on Windows 11/10 can be quite frustrating, especially when the Bluetooth keeps turning off automatically. Over time, I’ve found several methods to address this problem, and I’d like to share the steps I took to resolve it.
First and foremost, I checked the Bluetooth settings in the Windows operating system. To do this, I navigated to the “Settings” app by pressing the Windows key and selecting “Settings” from the menu or by searching for it in the Start menu. Once in Settings, I clicked on “Devices,” which led me to the Bluetooth & other devices section. Here, I made sure that Bluetooth was turned on. If it was already enabled but kept turning off, the next step was to ensure that there were no issues with the Bluetooth drivers.
Updating the Bluetooth drivers is crucial as outdated drivers can lead to various connectivity issues. To update the drivers, I opened the Device Manager by right-clicking the Start button and selecting “Device Manager” from the list. In the Device Manager window, I expanded the “Bluetooth” category to view the list of Bluetooth devices. I right-clicked on each Bluetooth adapter listed and selected “Update driver” from the context menu. I then chose the option to “Search automatically for updated driver software.” Windows searched online for the latest drivers and installed them if available. After updating the drivers, I rebooted my computer to ensure that the changes took effect.
Another potential fix involved checking the power management settings for the Bluetooth adapter. In the Device Manager, I right-clicked on the Bluetooth adapter again and selected “Properties.” In the Properties window, I went to the “Power Management” tab and unselected the option that said “Allow the computer to turn off this device to save power.” This step was crucial because Windows sometimes turns off devices to conserve energy, which could be the reason why Bluetooth was disconnecting frequently.
If updating the drivers and adjusting power management settings didn’t solve the problem, I looked into the system’s power settings. I opened the Control Panel by typing “Control Panel” into the Start menu search bar and selecting it from the results. In the Control Panel, I clicked on “Hardware and Sound” and then “Power Options.” I checked which power plan was selected and clicked on “Change plan settings” next to it. From there, I selected “Change advanced power settings” and expanded the “Wireless Adapter Settings” section. I set the “Power Saving Mode” to “Maximum Performance” to ensure that the Bluetooth adapter was receiving adequate power.
In addition to these settings, I explored the possibility that other software might be interfering with Bluetooth connectivity. I disabled or uninstalled any third-party applications that could potentially conflict with Bluetooth, such as VPNs or network management tools. Sometimes, these applications can cause issues with Bluetooth functionality, so it was important to eliminate them as a potential cause.
Lastly, if none of these methods worked, I considered resetting the Bluetooth stack. To do this, I opened a Command Prompt window with administrative privileges by searching for “cmd” in the Start menu, right-clicking on “Command Prompt,” and selecting “Run as administrator.” In the Command Prompt window, I typed the following commands one by one, pressing Enter after each command:
“`
net stop bthserv
net start bthserv
“`
These commands stopped and restarted the Bluetooth service, which sometimes resolves connectivity issues.
In the rare instance that all these steps failed to resolve the problem, I thought about the possibility of a hardware issue. I tested the Bluetooth adapter on another computer if possible or used an external Bluetooth dongle to see if the issue persisted. Sometimes, the problem could be with the hardware itself, and testing it with a different device could help identify this.
Overall, resolving the issue of Bluetooth turning off automatically in Windows 11/10 required a combination of checking settings, updating drivers, adjusting power management options, and considering potential software conflicts. Each step helped narrow down the cause of the problem, and through this process, I was able to restore stable Bluetooth connectivity.