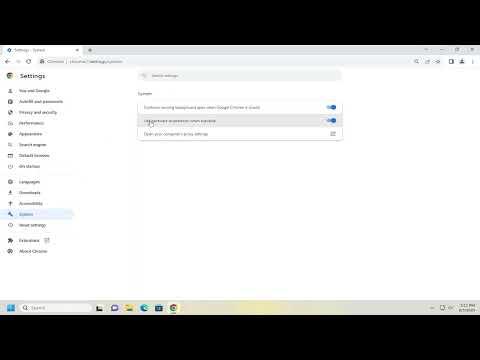I recently faced an issue with Google Chrome running background apps even after I had closed the browser. It was a bit frustrating because these apps kept consuming system resources, affecting my computer’s performance and battery life. So, I decided to figure out how to stop this from happening. Here’s a detailed guide on how I managed to prevent Google Chrome from running background apps when it’s closed.
First, I started by opening Google Chrome. To access the settings, I clicked on the three vertical dots located in the upper-right corner of the browser window. This action revealed a drop-down menu. From this menu, I selected “Settings.” Once in the Settings menu, I navigated to the bottom of the page and clicked on “Advanced” to reveal additional settings.
In the Advanced settings section, I scrolled down until I found the “System” section. Under this section, I looked for an option that read “Continue running background apps when Google Chrome is closed.” I noticed that this option was turned on by default. To stop Chrome from running background apps when it’s closed, I simply toggled this switch to the off position.
After making this change, I closed Chrome to ensure the settings were applied. To verify that the adjustment was effective, I checked the Task Manager on my computer. On Windows, I pressed Ctrl + Shift + Esc to open the Task Manager. On a Mac, I used Command + Option + Esc to open the Activity Monitor. I looked for any Chrome processes running in the background.
To my satisfaction, Chrome no longer had any background processes running when it was closed. This change significantly improved my computer’s performance and extended battery life, as no unnecessary background processes were consuming resources.
It’s worth noting that turning off background apps might affect some functionalities. For instance, certain Chrome extensions or applications might not work as intended if they rely on background processes to stay active. However, I found that most of my essential extensions were unaffected, and those that were affected could be manually updated or reactivated when needed.
In addition to the above steps, I also took the opportunity to review and manage the extensions installed in Chrome. I accessed the extensions menu by clicking on the puzzle piece icon next to the profile icon in the upper-right corner of the browser. From there, I selected “Manage extensions.” This took me to a page where I could see all the installed extensions.
I went through each extension and removed any that I no longer used or needed. This cleanup process not only helped in reducing potential background processes but also streamlined my browser’s performance. Extensions can often run background scripts even if Chrome itself is closed, so removing unused ones was a good practice.
Another important aspect I considered was checking for updates to Chrome and ensuring that I was using the latest version of the browser. Sometimes, updates can fix bugs or improve performance, including handling background processes. To check for updates, I went to the Chrome menu, selected “Help,” and then “About Google Chrome.” Chrome automatically checked for updates and installed any that were available. After updating, I repeated the steps to disable background apps to make sure everything was set up correctly.
Lastly, I explored alternative ways to manage background processes on my computer. For example, I could use third-party tools to monitor and control processes more granely if needed. Some tools offer advanced options for managing how applications behave when they are not actively in use. These tools could be particularly useful for users who need more control over system resources and background applications.
Overall, the process of stopping Google Chrome from running background apps when it is closed was relatively straightforward. By adjusting the settings within Chrome and managing extensions, I was able to enhance my computer’s performance and prevent unnecessary resource consumption. It was a small change, but it made a noticeable difference in how efficiently my system operated.
If you are experiencing similar issues with Google Chrome or any other application, I recommend taking the time to explore the settings and options available. Often, a few adjustments can lead to significant improvements in how your computer handles background processes and overall performance.