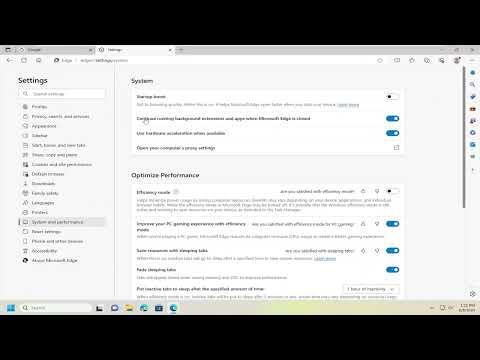I encountered the issue where Microsoft Edge was still running in the background even after I had closed it. This situation can be quite frustrating, especially if it leads to unnecessary consumption of system resources. To tackle this problem effectively, I needed to delve into a few key strategies to understand and resolve why Edge continued to operate even after it seemed closed.Firstly, I decided to explore the settings within Microsoft Edge itself. I found that Edge has a feature called “Continue running background apps when Microsoft Edge is closed.” This option is enabled by default, and it allows Edge to keep running background tasks, which might be necessary for certain functionalities such as sync or extensions. To disable this feature, I opened Edge and went to the settings by clicking on the three horizontal dots in the top right corner, then selecting “Settings.” From there, I navigated to “System and performance” and turned off the toggle for “Continue running background apps when Microsoft Edge is closed.”After adjusting this setting, I observed that Edge no longer remained active in the background. However, I wanted to ensure that this change was effective and that Edge wouldn’t just relaunch itself due to other factors. To confirm this, I checked the Task Manager by pressing Ctrl + Shift + Esc, which showed the list of active processes. I verified that no Microsoft Edge processes were running after I closed the browser.Next, I considered the possibility of startup processes. Microsoft Edge, like many other applications, might be set to start automatically with Windows. To address this, I accessed the Task Manager again and went to the “Startup” tab. Here, I looked for Microsoft Edge in the list of startup programs. If Edge was listed, I disabled it by right-clicking on it and selecting “Disable.” This step ensured that Edge would not start automatically when I booted up my computer, which could also contribute to it running in the background.I also investigated if there were any lingering Edge processes due to extensions or updates. Sometimes, extensions might cause Edge to stay active. To tackle this, I launched Edge and went to “Extensions” from the menu. I disabled all extensions temporarily and then closed Edge to see if it made a difference. Additionally, I made sure that Edge was up to date by checking for updates in the settings under “About Microsoft Edge.” Keeping Edge updated is crucial as updates can often fix bugs that may lead to unwanted background activity.Another important aspect was to ensure that there were no corrupted files or settings causing Edge to misbehave. I ran the Windows System File Checker tool to scan and repair system files. To do this, I opened Command Prompt as an administrator and ran the command sfc /scannow. This tool checked for any system file corruption and repaired it, which might have had an impact on Edge’s behavior.If all these steps didn’t resolve the issue, I considered performing a clean reinstallation of Microsoft Edge. To do this, I first uninstalled Edge through the Apps & Features section in the Windows settings. After the uninstallation, I downloaded the latest version of Edge from the official Microsoft website and installed it afresh. This clean installation helped to reset Edge to its default settings and potentially resolved any underlying issues that were causing it to run in the background.Lastly, I examined whether there were any background processes related to Microsoft Edge in the Windows Services. I accessed the Services application by typing services.msc in the Windows search bar. I looked for services related to Edge and ensured that none of them were set to start automatically or were causing background processes. If necessary, I changed their startup type to manual or disabled them to prevent unwanted background activity.By following these steps, I was able to effectively stop Microsoft Edge from running in the background. It involved a combination of changing settings within Edge, managing startup programs, ensuring the system was clean and updated, and, if needed, reinstalling the browser. Each of these steps played a role in addressing the issue and achieving the ultimate goal of having a properly functioning and resource-efficient browser.
How to Stop “Microsoft Edge Browser Still Running on the Background” [Guide]