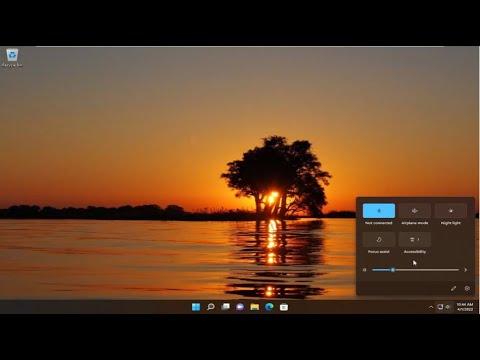I never imagined that something as seemingly innocuous as my mouse wheel could become the source of so much frustration. It all started when I was working late into the night, trying to finalize an important project. My desk was a cluttered mess of papers, coffee mugs, and various tech gadgets. I was deep into editing a video when I noticed an odd problem: every time I scrolled with my mouse wheel, the volume on my computer would change. At first, I thought it was a fluke or some quirky glitch, but as the issue persisted, it became apparent that this was no mere coincidence.
The volume would jump up or down with each scroll, disrupting my workflow and forcing me to constantly adjust the audio levels. It was particularly frustrating when I was trying to maintain a steady audio level while listening to the video’s sound. My focus was shattered, and it became nearly impossible to work efficiently. I knew I had to find a solution to this annoying problem.
After a bit of research and several trial-and-error attempts, I discovered that the issue was related to a setting in Windows 11/10 that controls how the mouse wheel interacts with the system. Specifically, it was a feature designed to make adjusting the volume more convenient by using the mouse wheel, but in my case, it was causing more harm than good.
The first step in resolving this issue was to navigate to the settings of my operating system. I opened the Start menu and searched for “Settings.” From there, I went to “System” and then selected “Sound.” In the Sound settings, I looked for any options related to volume control and mouse behavior. To my surprise, there wasn’t a direct setting for controlling the mouse wheel’s impact on the volume here. It became clear that I needed to dig deeper.
I then decided to explore the Control Panel. I opened the Start menu again and typed “Control Panel” into the search bar. Once I accessed the Control Panel, I navigated to “Hardware and Sound” and then to “Mouse.” In the Mouse Properties window, I explored the different tabs, hoping to find a setting that could help. Unfortunately, there was nothing directly related to the mouse wheel controlling the volume.
My next step was to investigate any third-party applications or drivers that might be causing the issue. I remembered that I had recently updated my mouse driver and that sometimes updates can introduce new features or change existing settings. I opened Device Manager by right-clicking on the Start button and selecting “Device Manager.” Under “Mice and other pointing devices,” I found my mouse, right-clicked on it, and selected “Properties.” In the Driver tab, I chose “Roll Back Driver” to revert to the previous version. This action was a shot in the dark, but I hoped it might fix the problem.
When rolling back the driver didn’t work, I decided to check for any mouse-specific software that might have been installed. Some mouse manufacturers include their own configuration software, which can have additional settings that affect how the mouse operates. I opened the list of installed programs from the Control Panel and looked for any software related to my mouse. I found an application from the mouse manufacturer and opened it. Within the software, I explored the settings and found an option related to the mouse wheel. There was a setting that allowed me to customize the behavior of the mouse wheel, including whether it controlled the volume. I disabled this feature and, to my relief, the problem was resolved.
The final step in ensuring that the issue wouldn’t return was to check for any additional updates or changes in Windows settings that could affect the mouse wheel’s behavior. I went back to the Settings menu, selected “Update & Security,” and checked for any pending updates. After installing the latest updates and restarting my computer, I tested the mouse wheel to ensure that the volume control issue was resolved. Everything seemed to be functioning correctly, and I could now scroll through documents and websites without inadvertently changing the volume.
In retrospect, this seemingly small issue had a surprisingly complex solution. It involved navigating through various settings, trying different approaches, and ultimately finding a specific option in the mouse’s configuration software. I was relieved to have resolved the problem and returned to my work with a renewed sense of focus and productivity. If anyone else finds themselves facing a similar issue with their mouse wheel controlling the volume, I would recommend starting with the basic settings and gradually working through more advanced options until the problem is resolved.