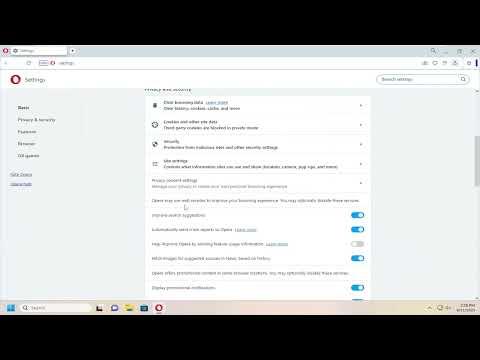I remember the frustration vividly. It all began when I noticed that every time I booted up my computer, Opera Browser would open automatically, taking me by surprise. It wasn’t just an inconvenience; it was a major disruption to my workflow. I rely on my computer for work and personal tasks, and having to close an uninvited browser window every time I started my machine was starting to drive me up the wall. I knew I had to find a solution, and it needed to be effective.
The problem started out of nowhere. One day, Opera was just there on my screen as I started my computer. At first, I thought it might have been a one-time glitch. However, as the issue persisted, it became clear that something was causing Opera to open automatically every time I turned on my computer. I suspected that it might have something to do with the startup settings or a recent update that might have altered the default behaviors of the applications on my system.
Determined to tackle the problem, I decided to investigate the issue thoroughly. My first step was to check the startup programs list. This is usually the primary place to look when a program opens automatically without your consent. To do this, I accessed the Task Manager by right-clicking on the taskbar and selecting “Task Manager” from the context menu. Once inside, I navigated to the “Startup” tab, which lists all the programs set to launch when the computer starts up.
Here, I found a list of applications that automatically start with my computer. Scanning through the list, I looked for Opera. Sure enough, Opera was there, listed as one of the startup programs. I was able to select Opera from the list and then clicked on the “Disable” button. This action would prevent Opera from launching automatically when I rebooted my system.
However, even after making this change, I found that the problem persisted. It was clear that there was something else causing Opera to open on startup. My next step involved delving deeper into the system settings and configurations. I navigated to the “Settings” menu, then to “Apps,” and finally to “Startup.” Here, I made sure Opera was not listed as a startup application in this section either.
With no success in the standard settings, I realized that the issue might be related to Opera’s internal settings. I decided to open Opera manually and check its settings. Once Opera was up and running, I went to the menu by clicking the Opera logo in the top-left corner and then selected “Settings.” In the settings menu, I looked for the section related to startup options. Opera has a specific setting that controls whether it should continue where it left off or open a specific set of pages upon startup.
I found the “On startup” section and noted that Opera was set to open a specific set of pages. I changed this setting to “Open the New Tab page” to ensure that Opera would not try to restore previous sessions or open any specific pages automatically. After making this change, I closed Opera and rebooted my computer to see if it had made any difference.
Despite changing the settings within Opera, the issue continued. It was then that I began to suspect there might be a deeper issue at play, possibly a configuration or a hidden startup script. To investigate further, I used a system cleanup and maintenance tool to scan for any scripts or configurations that might be causing Opera to open on startup. This tool helped me identify that there was a residual entry in the system’s startup folder that was pointing to Opera.
I navigated to the startup folder manually, which is located in the “Start Menu” under “Programs” and then “Startup.” I found an Opera shortcut within this folder and deleted it. This step was crucial because even though I had disabled Opera from the Task Manager, the presence of this shortcut meant that Opera still had a trigger to open on startup.
Finally, to ensure that everything was set correctly, I rebooted my computer one last time. This time, to my relief, Opera did not open automatically. The issue seemed to be resolved. By removing the shortcut from the startup folder and making the necessary changes in both the Task Manager and Opera’s internal settings, I had managed to stop Opera from opening when I turned on my computer.
In retrospect, the solution involved a combination of checking system startup settings, application-specific settings, and cleaning up any residual entries that might have been left behind. Each step was important in isolating and addressing the root cause of the issue. While it took some time and a bit of detective work, the satisfaction of solving the problem and regaining control over my computer’s startup behavior was well worth the effort.