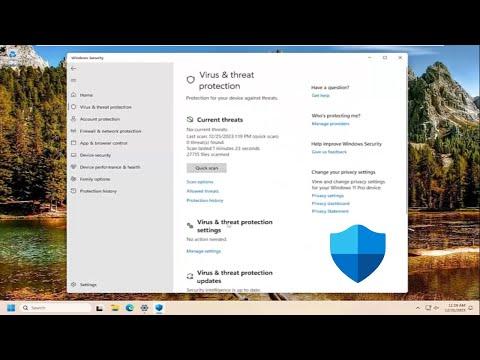I was deep into my work, tapping away at my keyboard, when I noticed that my computer had started to lag considerably. My productivity was taking a hit, and I was getting increasingly frustrated. I decided to check the Task Manager to see what might be causing the slowdown. To my surprise, I saw a process called “Antimalware Service Executable” consuming a significant amount of my CPU and memory. I knew that this was part of Windows Defender, the built-in antivirus program, but the excessive resource usage was becoming a problem. I needed a solution to stop or at least reduce the impact of this process without compromising my computer’s security.
After a bit of research, I discovered that this issue isn’t unique to me; many users have reported similar problems with Antimalware Service Executable. It turns out that this process is essential for real-time protection, but it can sometimes cause performance issues. I began to explore different methods to mitigate or stop its impact on my system.
The first thing I did was check if Windows Defender was up to date. Sometimes, outdated definitions or software can lead to higher resource consumption. I went to Settings, then clicked on “Update & Security,” and selected “Windows Update.” After ensuring that my system was up to date, I checked the Windows Defender settings to make sure everything was configured correctly.
Despite updating, the problem persisted. I needed a more direct approach. One of the most effective ways to reduce the impact of the Antimalware Service Executable process was to schedule regular scans instead of having real-time protection always running. I accessed Windows Security by going to Settings, then “Privacy & Security,” and finally “Windows Security.” I clicked on “Virus & Threat Protection,” then “Manage Settings,” and turned off the “Real-time Protection” toggle. This step is crucial, as it stops the real-time scanning that can cause the high CPU usage.
However, disabling real-time protection completely might not be the best long-term solution. I still wanted to ensure that my computer was protected. So, I decided to schedule scans during off-hours when I wasn’t using the computer. I went back to the “Virus & Threat Protection” settings, clicked on “Scan Options,” and chose “Custom scan.” I then set up a schedule to run this custom scan during times when I wouldn’t be actively using my computer. This way, I could keep my system secure without the Antimalware Service Executable causing performance issues during peak usage times.
Another approach I took was to add exceptions to prevent Windows Defender from scanning certain files or folders that I knew were not harmful. I went back to the Windows Security settings, clicked on “Virus & Threat Protection,” and selected “Manage Settings” under “Exclusions.” I added the folders and files that I trusted and didn’t want Windows Defender to keep checking. This helped to reduce the strain on my system as the software wouldn’t need to constantly scan these trusted locations.
Despite these changes, I was still encountering issues. I started looking into alternative antivirus solutions that might be less resource-intensive than Windows Defender. There are several reputable antivirus programs available that offer strong protection without the high resource usage. I researched and chose a lightweight antivirus solution, installed it, and then went back to Windows Security settings to turn off Windows Defender completely. This step was a bit risky, but with a reliable third-party antivirus in place, I felt it was a necessary trade-off for better system performance.
Finally, I made sure to monitor my system’s performance regularly. I kept an eye on the Task Manager to ensure that no other processes were consuming excessive resources. I also checked for updates for my new antivirus software to ensure that it continued to provide the best protection without compromising performance.
Through this process, I was able to significantly reduce the impact of the Antimalware Service Executable on my system. It took a combination of scheduling scans, adding exclusions, and eventually opting for a third-party solution to find a balance between system performance and security. Although it required some trial and error, I’m now able to work more efficiently without the frustration of constant lag and high CPU usage.