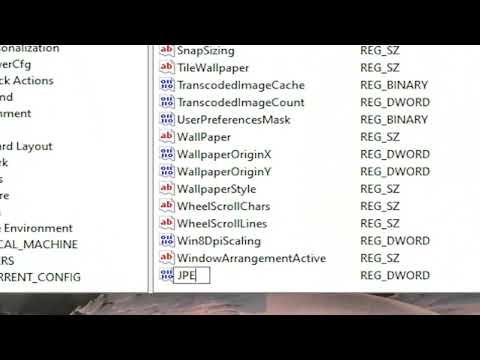I recently found myself grappling with an annoying issue: Windows 11 was compressing my wallpaper, and it was driving me up the wall. The vibrant and crisp image I had carefully chosen for my desktop appeared dull and pixelated every time I rebooted or logged in. The frustration grew as I tried different methods to fix the problem, only to find the same compression issue persisting. After diving into various forums and experimenting with different settings, I finally discovered a solution that worked for me.
My initial approach was to investigate the obvious settings within Windows 11 itself. I started by checking the display settings to ensure I hadn’t overlooked anything crucial. I navigated to the Settings menu and then to Personalization, where I selected Background. I verified that the image I had set as my wallpaper was indeed in high resolution and that the display scaling settings were configured correctly. Despite these checks, the problem persisted.
Realizing that the issue might not be with the basic settings, I decided to explore the advanced options. I went to the Control Panel and accessed the Performance Options. Here, I adjusted the settings for best appearance, hoping that this would prevent Windows from compressing the wallpaper. This approach didn’t yield any positive results either. It seemed that Windows 11 had a deeper problem with how it handled wallpaper files.
Determined to find a solution, I turned to online forums and communities where users discussed similar issues. I found a thread where a user had faced a similar problem and provided a potential workaround. The suggestion was to use a different format for the wallpaper image. They mentioned that converting the image to a BMP format could potentially bypass Windows 11’s compression algorithms.
With this new information, I decided to test it out. I took my original high-resolution wallpaper and used an image editor to convert it to BMP format. After converting the file, I went back to the Personalization settings in Windows 11 and set the new BMP file as my wallpaper. To my relief, the image quality remained intact without any noticeable compression. It was a significant improvement, but I wanted to ensure this fix was permanent.
Next, I explored whether this issue might be related to the file path or the way Windows accessed the image. I moved the BMP file to a different directory and set it as the wallpaper again. It was important to ensure that the issue wasn’t related to file path access. Moving the file did not affect the image quality, which reassured me that the solution was effective.
Despite the success with the BMP format, I was curious if there were other ways to prevent Windows 11 from compressing wallpaper images. I continued my research and stumbled upon another possible solution involving the Registry Editor. I was cautious about making changes to the Registry, but the steps seemed straightforward and non-destructive.
I opened the Registry Editor by typing “regedit” in the Start menu search bar and pressing Enter. After navigating to the specified registry key mentioned in the tutorial I found, I made sure to back up the registry before making any changes. The instructions suggested modifying a specific value related to desktop wallpaper settings. I carefully followed the steps, changed the value as instructed, and then restarted my computer to see if it had any effect.
To my surprise, this adjustment also helped maintain the quality of my wallpaper. It appeared that modifying the registry settings had resolved the compression issue without the need for constant conversion of image files. With both methods proving effective, I felt more confident that I had found a comprehensive solution.
Moving forward, I made sure to keep the wallpaper file in a high-resolution format like BMP to avoid any future compression problems. Additionally, I periodically checked for updates or new fixes from the Windows community, just in case any changes in future updates affected wallpaper handling.
The process of troubleshooting and solving the issue with Windows 11 compressing my wallpaper was a learning experience. It taught me the importance of exploring multiple avenues and not settling for the first apparent fix. The combination of converting the image format and adjusting registry settings provided a robust solution that addressed the problem effectively. For anyone experiencing similar issues, I would recommend trying these methods to restore the quality of your desktop wallpaper.