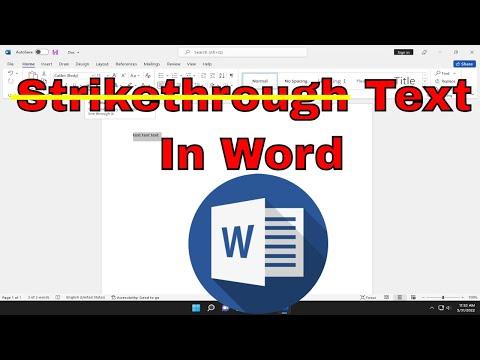I was working on a report that needed a bit of editing. As I reviewed the document, I realized that some sections of the text required revisions. I needed to show that certain parts of the text were no longer relevant, so striking through text seemed like the perfect solution. I had never used this feature before, so I wasn’t quite sure how to apply it. The report was important, and I wanted to get it right.
After some initial confusion, I decided to delve into Microsoft Word’s features to find out how to strike through text. My first step was to open the Word document where I wanted to make the changes. I highlighted the text that I wanted to modify. I knew that there had to be a straightforward way to apply a strikethrough effect.
I started exploring the different tabs and menus in Word, searching for a symbol or option that looked like it could apply the strikethrough formatting. I found that the most intuitive place to look was in the “Home” tab, which houses many of the basic formatting tools. I scanned the options for anything that suggested text editing or appearance changes.
Eventually, I found the “Font” section within the “Home” tab. There was a small arrow in the bottom right corner of this section that opened the Font dialog box. Inside this box, I found a range of text formatting options. Among these, I noticed a checkbox labeled “Strikethrough.” This was exactly what I needed. I selected the checkbox and clicked “OK.” Instantly, the highlighted text had a line running through it, indicating that it was no longer needed but still visible.
To ensure that this formatting was applied correctly, I reviewed the text again. The strikethrough effect was exactly as I intended. It was clear and unobtrusive, showing that the text was outdated without removing it entirely from the document. This was the ultimate solution to visually indicate which parts of the text had been revised.
However, my journey didn’t end there. As I continued working, I realized that sometimes the strikethrough feature needed to be used for only part of a word or sentence. In these cases, I had to be more precise. I would highlight just the portion of the text I wanted to strike through, and then use the same steps to apply the formatting. This allowed me to be flexible with how I displayed the text changes.
Sometimes, I needed to remove the strikethrough effect from certain sections. This was just as simple as applying it. I would select the text with the strikethrough formatting and then open the Font dialog box again. I unselected the “Strikethrough” checkbox and clicked “OK.” The text reverted to its normal appearance, which was useful when I made a mistake or changed my mind about what needed to be marked as revised.
The process became more intuitive with practice. I found that using the keyboard shortcut was even faster. By pressing “Ctrl” + “D,” I could quickly open the Font dialog box. Then, with a quick check or uncheck of the “Strikethrough” option, I could efficiently format or unformat the text as needed. This shortcut sped up my workflow, especially when working on large documents where many revisions were necessary.
Additionally, I discovered that Microsoft Word offers a variety of other text formatting tools that can be used in conjunction with strikethrough. For example, I could combine strikethrough with other effects like highlighting or font color changes to make certain revisions stand out even more. This flexibility was invaluable for ensuring that my document revisions were both clear and visually effective.
Through this experience, I learned not only how to use the strikethrough feature but also how to integrate it into my overall document editing process. I found that this feature was particularly useful for drafts and collaborative documents where multiple revisions were made. It allowed me to clearly indicate which parts of the text were being considered for removal or revision, without permanently deleting any information.
Overall, mastering the strikethrough feature in Microsoft Word significantly improved my document editing process. It was a simple yet powerful tool that helped me manage text revisions more efficiently. Whether I was working on a report, an essay, or any other type of document, I knew that using strikethrough could make my revisions clearer and my editing process more organized.