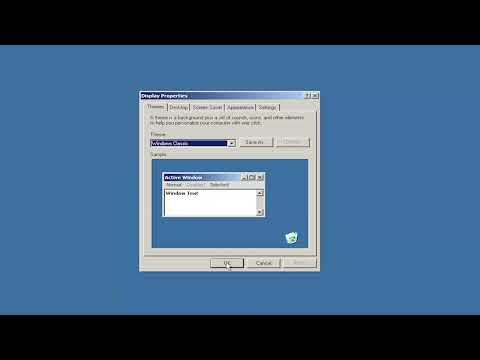I’ve always been a bit of a nostalgist when it comes to technology. Even though I keep up with modern software, I find myself often drawn to the simplicity and elegance of older operating systems. Recently, I encountered a problem that many might consider old-fashioned in today’s tech landscape, but for me, it was a trip down memory lane. I needed to switch my Windows XP interface back to its classic view. It all began one ordinary evening when I was trying to organize my files and encountered a user interface that was, frankly, quite jarring compared to what I was used to.
It all started when I decided to give my old desktop computer a fresh lease on life. I had kept this machine around for years, partly out of nostalgia and partly because it still worked well enough for basic tasks. I had recently upgraded it to a newer version of Windows XP, hoping to get some of the benefits of recent updates while still retaining the classic charm of the OS. But when I logged in, I was met with an interface that was anything but familiar. The “Luna” theme, which was part of the Windows XP default visual style, seemed garish and foreign compared to the simple elegance of the classic theme I had grown so fond of.
At first, I didn’t realize that what I was dealing with was just a matter of visual preference. It was only when I started digging into the settings that I realized I could easily switch back to the classic view. The more I tried to customize the new interface, the more frustrated I became. The colorful buttons and the rounded corners were not only visually overwhelming but also seemed to slow down my workflow. The simplicity of the classic view was exactly what I needed to focus on my tasks without unnecessary distractions.
Determined to fix this, I began by exploring the system settings. Navigating through the control panel, I found myself bombarded with options and features that seemed to do everything except address my core issue. I had to remind myself to stay patient and focus on what I really needed. I clicked on the “Start” button and then headed to the “Control Panel” from the menu. It was a bit of a trip down memory lane in itself, navigating through these familiar options.
Once in the Control Panel, I searched for “Appearance and Themes.” I clicked on this, hoping it would lead me to the options I needed. To my relief, it did. Here, I found a category labeled “Change the Theme.” This was where the real work began. I clicked on the “Theme” tab and was presented with several options, including the much-dreaded “Windows XP Style,” which was the default modern look I wanted to avoid.
But my goal was clear: I needed to switch to the classic view. I selected “Windows Classic” from the list of available themes. Instantly, my desktop began transforming. The change wasn’t immediate; it took a few moments for the new theme to be fully applied. The transition felt almost magical as the colorful buttons and rounded corners disappeared, replaced by the straightforward, clean lines of the classic theme.
I didn’t stop there, though. I knew that simply changing the theme wasn’t enough to get everything exactly how I wanted it. I also needed to adjust some of the settings to make the classic view work perfectly. I went back to the Control Panel and clicked on “Display.” Here, I made some adjustments to the resolution and icon sizes to ensure that everything looked as good as it did in the classic view.
One of the most satisfying moments came when I saw my desktop icons and taskbar return to their familiar, minimalistic style. The taskbar in classic view was much more manageable, with its straightforward design making it easier to access my most frequently used applications. I made sure to customize my start menu, adjusting it so that it was organized in a way that suited my workflow. It felt like I had rediscovered an old friend who was just as reliable as ever.
After completing these adjustments, I took a step back and admired the results. My computer now looked exactly how I remembered it from years ago. It was as if I had turned back the clock and restored my desktop to its original charm. The classic view wasn’t just a visual preference for me; it was about creating an environment where I felt comfortable and productive.
In the end, switching to the classic view on Windows XP was more than just a technical adjustment. It was a personal journey back to a simpler time. I was reminded of how important it is to customize our digital environments to fit our personal preferences. Sometimes, technology evolves in ways that don’t always align with what we find most comfortable or effective. Being able to return to a classic view was a reminder that, in the world of technology, we still have the power to make things just the way we like them.