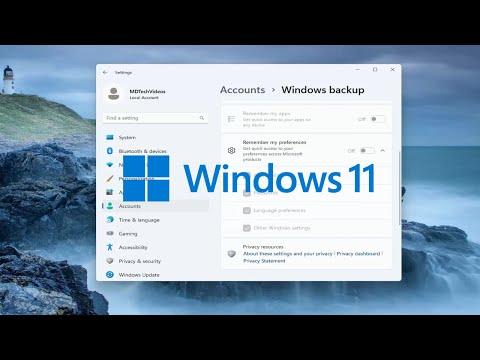I recently encountered a frustrating issue with syncing my settings preferences across all my Windows 11 devices. I had just upgraded my old laptop to Windows 11 and was excited to explore the new features. However, I soon found myself struggling to maintain consistency across my various devices, which included a desktop, a tablet, and a smartphone. Each device seemed to have its own set of preferences and configurations, leading to a disjointed user experience. The constant need to reconfigure settings on each device was not only time-consuming but also quite annoying.
In an effort to solve this problem, I decided to delve into the intricacies of Windows 11’s syncing features. The ultimate goal was to create a seamless experience where my settings preferences would be automatically synchronized across all my devices. After some research and trial and error, I discovered a systematic approach to ensure that all my devices stayed in sync.
First and foremost, I needed to make sure that I was signed into the same Microsoft account on all my devices. This is crucial because Windows 11 uses your Microsoft account to sync settings and preferences. I verified that I was logged in with the same credentials on my laptop, desktop, tablet, and smartphone. It was a simple step, but essential for ensuring that my settings would be shared across devices.
Next, I navigated to the Settings app on each device. From there, I went to the “Accounts” section and selected “Sync your settings.” I turned on the “Sync settings” option, which allowed Windows 11 to sync my settings across all devices. This included a variety of preferences such as theme, passwords, language preferences, and other personalized settings.
One of the key features I explored was the “Individual sync settings” option. This feature allows you to choose which specific settings you want to sync. For example, I could select to sync only my theme and passwords while leaving other settings out of the sync process. This level of customization was particularly useful for me, as I wanted to maintain certain settings unique to each device, like specific application preferences or desktop layouts.
Additionally, I checked the “Backup” section in the Settings app. Here, I made sure that the “File History” and “Backup” options were enabled. This not only ensured that my settings were synced but also that my important files and data were backed up, providing an extra layer of security in case anything went wrong.
While these steps significantly improved the syncing process, I still encountered occasional issues. Sometimes, settings would not sync immediately, or I would notice discrepancies between devices. To address these issues, I performed a few troubleshooting steps. I restarted each device and checked for any pending Windows updates. Often, syncing issues were resolved after installing the latest updates or performing a restart.
Another helpful tip I discovered was to regularly check the “Sync your settings” page to ensure that everything was functioning as expected. If I noticed any irregularities, I would toggle the sync options off and then back on, which often resolved minor syncing issues.
In conclusion, syncing settings preferences across all my Windows 11 devices was a bit of a learning curve, but it was ultimately worth the effort. By ensuring that I was signed into the same Microsoft account, enabling the “Sync your settings” feature, and customizing individual sync options, I was able to achieve a consistent and seamless user experience. The occasional troubleshooting steps also helped in maintaining the synchronization process. Overall, these efforts allowed me to enjoy the benefits of Windows 11 without the hassle of repeatedly configuring settings on each device.
I remember the moment I realized I was facing a frustrating issue with syncing my settings across all my Windows 11 devices. It happened on a particularly busy Monday morning when I was preparing for a critical presentation. I had meticulously customized my settings on my main laptop, only to find that these changes didn’t carry over to my secondary devices, including my tablet and desktop computer. It was a small issue that quickly snowballed into a major inconvenience. My productivity took a hit as I scrambled to replicate my settings manually on each device, and I knew there had to be a more efficient way to manage this.
The problem started when I noticed that despite being signed in with the same Microsoft account on all my devices, the settings I adjusted on one device did not sync with the others. This included everything from desktop background settings to specific app preferences. Each device seemed to have its own set of configurations, making my experience inconsistent and cumbersome. I decided to tackle this problem head-on and find a solution that would ensure my settings were synchronized across all my Windows 11 devices seamlessly.
I began by diving into the Windows 11 settings to explore the built-in options for syncing preferences. My first step was to ensure that all devices were connected to the internet and signed in with the same Microsoft account. This seemed like the most straightforward approach, but I soon realized that there were additional settings I needed to configure to enable full synchronization.
The next step was to open the Settings app on my primary device. I navigated to the “Accounts” section and then selected “Sync your settings.” Here, I saw that there were multiple sync options available. I made sure that the toggle for “Sync settings” was turned on. However, this alone wasn’t enough. I had to delve deeper into the various settings that could be synced. I checked the individual sync settings, such as theme, passwords, language preferences, and other settings to ensure that all were enabled. It was essential to make sure that each category of settings was selected to be synced across devices.
Once I had configured my primary device, I turned my attention to the other devices that needed to be synchronized. I repeated the process on each of them, ensuring that the sync settings were consistently applied across all devices. Despite my efforts, I encountered an issue where some settings were not updating as expected. This led me to explore additional troubleshooting steps to resolve the syncing problem.
I started by checking if there were any updates available for Windows 11 on each device. Sometimes, syncing issues can be related to outdated software, and ensuring that each device was running the latest version of Windows 11 was crucial. I navigated to “Settings,” then “Windows Update,” and checked for updates. After applying any available updates, I restarted each device to see if the syncing issue persisted.
In addition to updating Windows, I also verified that all devices had a stable internet connection. Sometimes, a weak or intermittent connection can cause problems with syncing. I tested my network connection and, when necessary, restarted my router to ensure a stable connection. This step was important in ensuring that the devices could communicate effectively with Microsoft’s servers.
If updates and internet connectivity did not resolve the issue, I explored the possibility of a temporary glitch in the Microsoft account itself. I signed out of my Microsoft account on all devices and then signed back in. This process can sometimes refresh the sync settings and resolve any issues related to account authentication.
During my troubleshooting process, I also discovered that Windows 11 has a feature called “Backup” that can be useful for syncing settings. I found this under “Settings,” then “System,” and “Backup.” Enabling the backup feature allowed me to back up my settings to OneDrive, which could then be restored on other devices. This provided an additional layer of assurance that my settings would be consistent across all devices.
As a final step, I reached out to Microsoft Support for further assistance. They were able to provide additional insights and troubleshooting steps tailored to my specific issue. Their guidance helped me identify any potential underlying issues that I might have missed during my own troubleshooting.
Ultimately, by carefully following these steps, I was able to resolve the syncing issue and ensure that my settings preferences were consistently applied across all my Windows 11 devices. The process involved a combination of adjusting settings, updating software, verifying connectivity, and utilizing additional features like backup. It was a valuable lesson in the importance of thorough troubleshooting and the benefits of leveraging built-in tools and support resources.
Now, with all my settings synchronized, I can enjoy a seamless and consistent experience across my devices. The initial frustration I faced has turned into a learning opportunity, and I’m now equipped with the knowledge to handle similar issues in the future with greater ease.