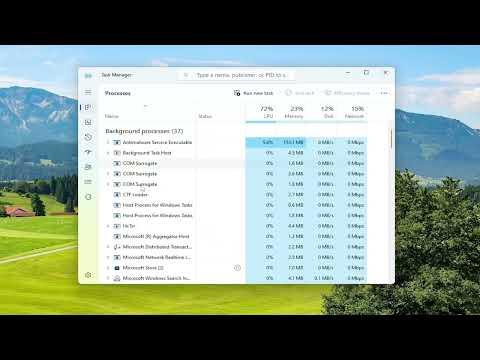I’ve always found that maintaining a smooth-running system often requires a bit of troubleshooting here and there. Recently, I had to deal with an unresponsive application on my Windows 10 PC, and it led me to delve into the world of terminating running processes. This situation gave me a deeper understanding of how to manage processes and ensure that my computer stays efficient. Let me walk you through the process of terminating a running process on Windows 10 and 11.
When an application or process becomes unresponsive, it can cause significant frustration. Whether it’s a game, a productivity tool, or any other software, knowing how to terminate it properly is crucial. The steps to do so are quite straightforward, and you can use a few different methods to handle the situation effectively.
Firstly, if you’re dealing with a non-responsive application, one of the quickest ways to terminate it is through the Task Manager. To access Task Manager, you can use the following shortcut: press `Ctrl + Shift + Esc`. This combination will bring up the Task Manager directly. Alternatively, you can use `Ctrl + Alt + Delete` and then select Task Manager from the list of options.
Once Task Manager is open, you’ll see several tabs at the top. The most relevant tab for terminating processes is the “Processes” tab. Here, you will see a list of all currently running applications and background processes. To find the process you want to terminate, you can look for the name of the application. If you’re unsure which process is causing the problem, you can use the “CPU” or “Memory” columns to identify the process that’s using an excessive amount of resources.
After locating the problematic application or process, right-click on it and select “End task.” This action will immediately terminate the selected process. Keep in mind that ending a process can cause any unsaved data to be lost, so it’s generally a good idea to save your work frequently and be cautious when terminating processes.
In some cases, the Task Manager might not be able to terminate a process due to certain restrictions or because the process is too critical for the system. In such instances, you might need to use a different method. One alternative is to use the Command Prompt, which offers another way to manage processes.
To use the Command Prompt for terminating processes, you first need to open it with administrative privileges. You can do this by typing “cmd” into the Windows search bar, right-clicking on “Command Prompt,” and selecting “Run as administrator.” Once you have the Command Prompt open, you can use the `taskkill` command to terminate processes.
The `taskkill` command requires you to know either the process name or the process ID (PID) of the application you want to terminate. You can find this information by using the `tasklist` command, which displays a list of all running processes along with their PIDs. To use `tasklist`, simply type `tasklist` into the Command Prompt and press Enter.
Once you have identified the process you want to terminate, use the `taskkill` command followed by the `/PID` switch and the PID of the process. For example, if you want to terminate a process with PID 1234, you would type `taskkill /PID 1234` and press Enter. Alternatively, if you know the process name, you can use the `/IM` switch instead. For instance, if the application is called “example.exe,” you would type `taskkill /IM example.exe` and press Enter.
In more severe cases, where a process is particularly stubborn, you might need to use the `taskkill` command with additional options. For instance, the `/F` switch forces the termination of the process. This can be useful if the process is not responding to standard termination commands. Combining the `/F` switch with the `/IM` switch would look like `taskkill /F /IM example.exe`.
Another useful tool for managing processes is the Windows PowerShell. PowerShell provides a more advanced command-line interface for managing system tasks. To use PowerShell to terminate a process, you first need to open it with administrative privileges. Search for “PowerShell” in the Windows search bar, right-click on it, and select “Run as administrator.”
In PowerShell, you can use the `Stop-Process` cmdlet to terminate processes. Similar to the Command Prompt, you can specify either the process name or the process ID. To terminate a process by name, use the following command: `Stop-Process -Name “example”`, where “example” is the name of the process. To terminate a process by PID, use `Stop-Process -Id 1234`.
Sometimes, processes are deeply integrated with system functions or other critical services. In these cases, forcibly terminating them could lead to system instability or crashes. Therefore, it’s important to proceed with caution and only terminate processes that you are confident will not affect the stability of your system.
In conclusion, knowing how to effectively terminate running processes on Windows 10 and 11 is a valuable skill that can help you manage system performance and address unresponsive applications. Whether you use Task Manager, Command Prompt, or PowerShell, each tool provides a different way to handle processes, ensuring that you can choose the method that best suits your needs. Always remember to save your work and be cautious when terminating processes, as it can lead to loss of unsaved data or system instability if not done correctly.