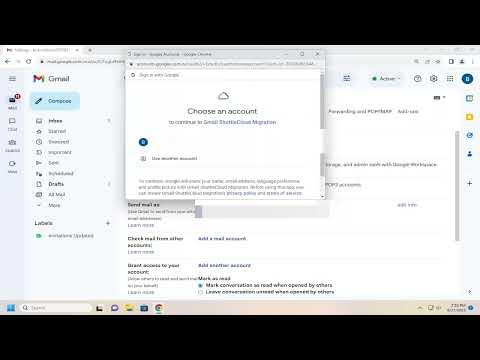Transferring all emails and contacts from one Gmail account to another can be a crucial task if you’re looking to consolidate your digital life or if you’ve simply changed your email address. While it might seem daunting at first, the process is actually straightforward once you know the steps. Here’s a step-by-step guide based on my experience that will help you transfer your emails and contacts seamlessly.
First, start by signing into the Gmail account that you want to transfer emails and contacts from. This is your original or source account. Open a new tab in your browser and log in to your target Gmail account, the one where you want to transfer your emails and contacts to. Keep both accounts open to make the process smoother.
The first part of the transfer involves moving your emails. To do this, you’ll need to enable the email forwarding feature in your original Gmail account. Go to the settings by clicking the gear icon in the upper right corner of Gmail and selecting “See all settings.” Navigate to the “Forwarding and POP/IMAP” tab. Click on “Add a forwarding address” and enter the email address of your target account. You will receive a confirmation email in your target account. Open that email and confirm the forwarding request.
Once the forwarding address has been verified, return to your original Gmail account’s settings and go back to the “Forwarding and POP/IMAP” tab. Select the option “Forward a copy of incoming mail to…” and choose the target email address from the drop-down menu. You can also select what to do with the original messages in your source account, such as keeping Gmail’s copy in the inbox, marking it as read, or archiving it. Save the changes to start forwarding new emails to your target account.
Now, to transfer existing emails, you need to import them into the target account. In your target Gmail account, go back to the settings and navigate to the “Accounts and Import” tab. Look for the section “Check mail from other accounts” and click on “Add a mail account.” Enter the email address of your source account and click “Next.” Choose “Import emails from my other account (POP3)” and then click “Next.” You will be prompted to enter the username and password of your source account, as well as the POP server information. Make sure to select the options to “Leave a copy of retrieved messages on the server” and “Always use a secure connection (SSL) when retrieving mail.” Complete the process by clicking “Add Account.”
The import process will begin, and emails from your source account will start appearing in your target account. This may take some time depending on the volume of emails you have. You can monitor the progress in the target account’s “Mail” settings.
Next, let’s transfer your contacts. In your source Gmail account, go to Google Contacts. You can access this by clicking on the Google Apps icon (the nine-dot grid) in the upper right corner and selecting “Contacts.” In the contacts interface, click on “Export” from the left-hand menu. Choose the “Google CSV” format if you’re importing into another Google account and click “Export.” This will download a CSV file containing your contacts.
Now, switch to your target Gmail account and go back to Google Contacts. Click on “Import” from the left-hand menu and then click “Select file.” Choose the CSV file you downloaded from your source account and click “Import.” Your contacts will now be added to your target account. Verify that all contacts have been transferred successfully by browsing through your contact list.
In addition to these methods, you may also want to consider using Google Takeout if you need a more comprehensive backup. Google Takeout allows you to export all data associated with your Google account, including emails and contacts. To use Google Takeout, go to the Google Takeout website and select the data you want to download. Follow the prompts to create an archive, which you can then download and import into your target account if needed.
After completing these steps, it’s a good idea to check that all emails and contacts have been transferred properly. Ensure that your email forwarding is working as expected and that you have access to all your old emails and contacts in your new account. Also, make sure to update any relevant account settings, such as your email address, on websites and services where you used your old Gmail address.
In conclusion, transferring emails and contacts from one Gmail account to another can be achieved by following a systematic approach. By setting up email forwarding, importing existing emails, and transferring contacts, you can efficiently move your digital correspondence and information from one account to another. This process ensures that you maintain access to important emails and contacts while transitioning to your new Gmail account.