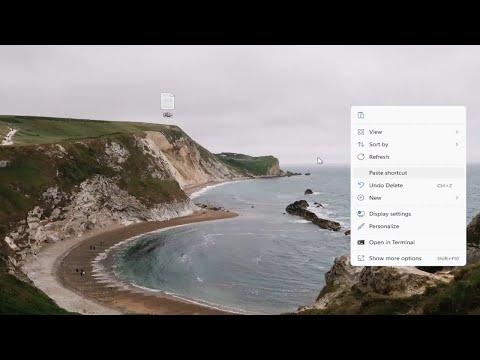I recently encountered a frustrating challenge while trying to transfer files to Windows Sandbox. This isolated environment is incredibly useful for testing software and running potentially unsafe applications without risking your main operating system. However, I soon found out that transferring files between Windows Sandbox and my host machine wasn’t as straightforward as I initially thought.
My troubles began when I needed to run a test on a particular application inside the Sandbox, but the app required a specific file that was only available on my main Windows installation. I attempted several methods to transfer this file, but none seemed to work effectively. At first, I tried using traditional file-sharing methods like shared folders and network drives, but Windows Sandbox doesn’t support these features. Frustrated, I began looking for alternative ways to get my file into the Sandbox environment.
The first thing I considered was using cloud storage solutions. I uploaded the file to OneDrive, Dropbox, and Google Drive, hoping that I could access it from within the Sandbox. Unfortunately, Windows Sandbox doesn’t support direct internet access or any form of persistent data storage, making cloud storage an ineffective method for transferring files.
Next, I thought about using external storage devices such as USB drives. I plugged in my USB drive and attempted to copy the file onto it, but Windows Sandbox doesn’t allow direct access to USB drives either. This method also failed, leaving me even more frustrated and confused about how to proceed.
Eventually, after a lot of trial and error, I discovered a workaround that involves a bit of creativity but effectively solved my problem. The solution revolves around using the shared clipboard feature of Windows Sandbox. While Windows Sandbox is indeed a restricted environment, it does support copying and pasting between the host and the Sandbox itself. Here’s a step-by-step guide on how I successfully transferred my file using this method:
-
Prepare the File on the Host Machine: The first step is to locate the file you need to transfer on your host machine. In my case, it was a simple text file. I made sure the file was easily accessible, such as placing it on the desktop or in a dedicated folder.
-
Open Windows Sandbox: Launch Windows Sandbox from your host machine. If you haven’t already configured it, you may need to enable it through the Windows Features settings. Once open, you’ll have a clean virtual environment ready for use.
-
Copy the File from the Host Machine: On your host machine, right-click the file you want to transfer and select ‘Copy’. This action places the file into your clipboard, making it available for pasting.
-
Switch to Windows Sandbox: Move to the Windows Sandbox window. You can easily switch between your host machine and the Sandbox environment by clicking on the respective windows.
-
Paste the File into Windows Sandbox: In Windows Sandbox, open the location where you want to paste the file. Right-click in the desired folder or location and select ‘Paste’. The file should appear in the Sandbox environment, effectively transferring it from your host machine.
-
Verify the File Transfer: Once pasted, make sure the file has been successfully copied by checking its contents or opening it within the Sandbox environment. This ensures that the file is intact and accessible for your testing purposes.
This method proved to be a lifesaver. Although it wasn’t the most intuitive solution, it allowed me to transfer files efficiently without having to rely on more complex or unsupported methods. I also realized that while Windows Sandbox is designed with security and isolation in mind, it still provides some flexibility with clipboard sharing.
By using this workaround, I was able to continue with my testing without further delay. The process was straightforward once I figured it out, and it saved me a lot of time and frustration. I also learned that sometimes, working within the constraints of a specialized environment like Windows Sandbox requires a bit of ingenuity and adaptation.
In conclusion, while transferring files to Windows Sandbox might not be as straightforward as other methods, using the clipboard feature provides a practical solution. It’s a handy trick that ensures you can get the files you need into the Sandbox environment without compromising its security or functionality. This experience taught me the importance of exploring all available options and thinking outside the box when faced with technical challenges.