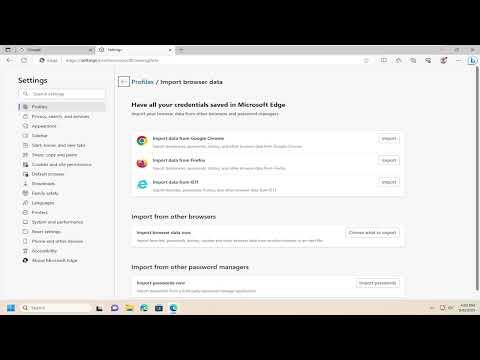When I decided to switch from Google Chrome to Microsoft Edge, I knew I had to transfer all my browser data to ensure a seamless transition. I had a lot of bookmarks, saved passwords, browsing history, and other important settings in Chrome that I didn’t want to lose. Thankfully, the process to transfer data between these two browsers is quite straightforward. Here’s how I did it.First, I made sure that both browsers were updated to their latest versions. Outdated versions might have issues with syncing data properly, so keeping them up-to-date is always a good practice. I launched Google Chrome and opened the settings menu by clicking on the three vertical dots in the upper-right corner of the browser window. From there, I selected “Settings.”In the Chrome settings menu, I navigated to the “You and Google” section where I found the “Sync and Google services” option. I wanted to make sure that all my data was synced to my Google account before I started the transfer. I checked that everything I wanted to transfer—like bookmarks, passwords, history, and more—was included in the sync settings. This step ensured that all my Chrome data was securely stored in my Google account.Next, I turned my attention to Microsoft Edge. I opened Edge and accessed the settings by clicking on the three horizontal dots in the upper-right corner, then selecting “Settings” from the dropdown menu. In the Edge settings, I looked for the “Profiles” section and selected “Import browser data.”Microsoft Edge provides a handy import tool that allows you to transfer data from other browsers directly. In the import settings, I found an option to import data from Google Chrome. I selected it and was prompted to choose which data I wanted to import. I checked the boxes for bookmarks, saved passwords, and browsing history, among other things.After selecting the data types, I clicked on the “Import” button. Microsoft Edge began the process of fetching my data from Google Chrome. This step took a few moments, depending on how much data I had. I made sure not to close Edge or interrupt the process to avoid any potential issues.Once the import process was complete, I verified that everything had transferred successfully. I opened the Edge browser and checked my bookmarks, history, and passwords to ensure that they were all there. Everything looked good, but there was one more step to complete the transition smoothly.I wanted to ensure that my new Edge browser would function just as seamlessly as Chrome did. For this, I explored the Edge settings to adjust them to my preferences. I customized the new tab page, set my homepage, and ensured that all my extensions were properly configured. Edge offers a range of extensions similar to Chrome, so I was able to find and install the ones I frequently used.One thing I particularly appreciated was the ability to sign in to Microsoft Edge with my Microsoft account, which allowed me to sync data across multiple devices. This feature is especially useful if you, like me, use different devices throughout the day. It ensures that all my bookmarks, passwords, and settings are consistently available, no matter where I am.I also took a moment to explore some of the unique features of Microsoft Edge that weren’t available in Chrome. For instance, Edge offers a reading mode that simplifies articles and makes them easier to read. There’s also a built-in coupon feature that helps find and apply discounts while shopping online. I found these features to be valuable additions to my browsing experience.If you’re planning a similar transition, here are a few additional tips that might help. First, ensure that your data sync is fully completed in Chrome before you start the import process into Edge. Any unsynced data might not transfer correctly. Second, double-check all your bookmarks and saved passwords after the import to make sure nothing was missed. Finally, take some time to familiarize yourself with Edge’s settings and features to get the most out of your new browser.Switching browsers can seem like a daunting task, but with the right steps, it can be a smooth and hassle-free experience. By following the process I outlined, you can easily transfer your data from Google Chrome to Microsoft Edge and start enjoying your new browser with all your essential information intact.
How to Transfer Google Chrome Data to Microsoft Edge [Tutorial]