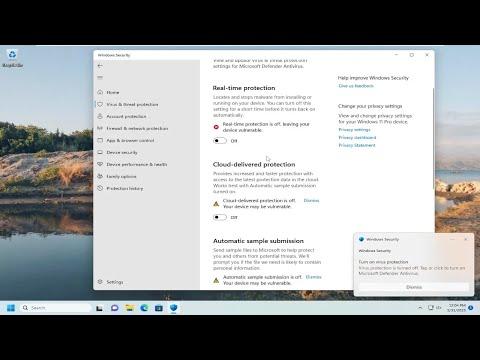I was working on a project when I suddenly found myself in a predicament that I hadn’t anticipated. My software needed to update, but it seemed that the antivirus program on my Windows 11 computer was blocking it. Frustrated, I tried several solutions but couldn’t bypass the issue. I needed to turn off the antivirus to get my work done.
After a bit of research and experimenting, I figured out how to temporarily disable the antivirus software. Here’s a step-by-step guide on how I managed it. The process might seem a bit daunting at first, but with patience and careful execution, it’s quite straightforward.
First, I needed to access the Windows Security settings. To do this, I clicked on the Start menu and typed “Windows Security” into the search bar. The app appeared in the search results, so I clicked on it to open. Inside the Windows Security app, there’s a section called “Virus & threat protection.” I clicked on this option to proceed to the next step.
Once I was in the Virus & threat protection settings, I looked for a link or button labeled “Manage settings” under the “Virus & threat protection settings” header. Clicking on this link brought me to a new page with various options for configuring the antivirus settings. Here, I found an option called “Real-time protection.” This feature was turned on by default, which was likely the cause of my software update issues.
To disable real-time protection, I toggled the switch from “On” to “Off.” A warning message popped up, asking me to confirm my choice. This message indicated that turning off real-time protection might make my computer more vulnerable to threats. I understood the risk but needed to proceed for the sake of my immediate work.
After confirming the action, I noticed that the real-time protection was indeed disabled. My antivirus software might still be running, but it wouldn’t actively monitor or block any threats in real-time until I turned it back on. This temporary measure allowed me to complete my software update without interference.
Once my update was complete, I made sure to re-enable real-time protection to ensure that my computer remained secure. I followed the same steps to navigate back to the “Virus & threat protection settings” and toggled the real-time protection switch back to “On.” I received another warning message, which I confirmed to reinstate the protective features.
In addition to real-time protection, there were other features in the Windows Security settings that I could manage, such as “Cloud-delivered protection” and “Automatic sample submission.” These settings also help in detecting and responding to threats. I considered turning them off temporarily if I encountered similar issues in the future, but I knew it was important to re-enable them to maintain comprehensive security.
If I needed to turn off antivirus protection from a third-party software rather than Windows Security, the process would be somewhat different. I would have to access the antivirus program’s main interface, usually by right-clicking the antivirus icon in the system tray and selecting an option related to settings or protection. From there, I could find a similar toggle or option to disable real-time protection.
It’s important to note that while turning off antivirus protection might solve immediate issues with software installations or updates, it’s crucial to turn it back on as soon as possible to keep the computer safe from potential threats. Antivirus programs are designed to protect systems from a wide range of malware and cyber threats, so disabling them should be a temporary measure only.
In conclusion, the process of turning off the antivirus on Windows 11 involved navigating through the Windows Security app, accessing the Virus & threat protection settings, and toggling off the real-time protection. This allowed me to bypass the software conflict temporarily. Remembering to re-enable the protection once the task was completed ensured that my system remained secure. With this experience, I now feel more confident in managing antivirus settings and understanding how to handle similar issues in the future.