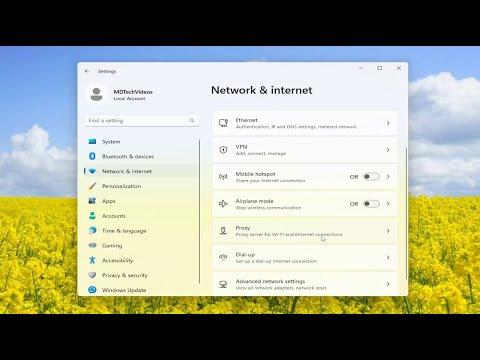Turning off the automatic proxy setup on Windows 11 or Windows 10 can be crucial if you’re encountering issues with network connectivity or simply want to manage your proxy settings manually. The process is straightforward but varies slightly between Windows 11 and Windows 10. Here’s a step-by-step guide on how to do it.
In Windows 11, the process begins by accessing the Settings menu. You can do this by clicking on the Start button or pressing the Windows key on your keyboard, then selecting the gear icon which represents Settings. Alternatively, you can use the keyboard shortcut Windows key + I to open Settings directly. Once in Settings, navigate to the “Network & Internet” section, which you can find in the left sidebar. Click on “Proxy” to access the proxy settings.
Here, you’ll see a section labeled “Automatic proxy setup.” This is where Windows automatically configures proxy settings based on network conditions or a configuration script. To disable automatic proxy setup, you need to turn off the “Automatically detect settings” toggle. This will prevent Windows from automatically detecting and applying proxy settings. If there is a “Use setup script” option enabled, you should turn it off as well. This option allows Windows to use a script for configuring proxy settings, which could override manual configurations.
For those using Windows 10, the process is similar but involves slightly different navigation. Start by opening the Settings menu, which you can access by clicking on the Start button and then selecting the gear icon or using the Windows key + I shortcut. In Windows 10, go to “Network & Internet,” and then click on “Proxy” on the left sidebar.
In the Proxy settings, you will find an “Automatic proxy setup” section. To disable automatic proxy setup, turn off the “Automatically detect settings” switch. Additionally, if you see a “Use setup script” option, make sure to turn it off as well. This ensures that Windows 10 does not use any scripts to configure proxy settings.
Disabling automatic proxy setup is useful for troubleshooting network issues, as it allows you to have full control over proxy settings. This can be particularly helpful in environments where proxies are managed manually or if you prefer to enter proxy details yourself.
After turning off automatic proxy setup, you might need to configure your proxy settings manually if required. In Windows 11, under the “Manual proxy setup” section, you can enter the address and port of the proxy server you wish to use. Make sure to toggle the “Use a proxy server” switch to “On” and fill in the appropriate details.
Similarly, in Windows 10, you’ll find the “Manual proxy setup” section under the Proxy settings. Turn on the “Use a proxy server” switch and enter the address and port for your proxy server. This setup allows you to specify the exact proxy server you want to use instead of relying on automatic configurations.
Remember to click “Save” or “Apply” after making any changes to ensure that your settings are updated. Once you’ve disabled automatic proxy setup and configured any manual proxy settings, it’s a good idea to restart your computer or reconnect to your network to ensure that the changes take effect.
If you’re experiencing persistent issues even after turning off automatic proxy setup, you might want to check for any group policies or network configurations set by your organization that could be enforcing proxy settings. In some cases, these settings could override local configurations, so consulting with your network administrator may be necessary.
Additionally, clearing your browser cache and checking your internet connection can help resolve any remaining connectivity issues. Sometimes, network problems are unrelated to proxy settings and could be caused by other factors such as DNS issues or network congestion.
In summary, turning off automatic proxy setup in Windows 11 and Windows 10 is a relatively simple process that involves navigating to the network settings and disabling the automatic detection and script options. This step is crucial for users who need manual control over their proxy settings or are troubleshooting network issues. By following these steps, you can ensure that your proxy configuration aligns with your preferences and network requirements.