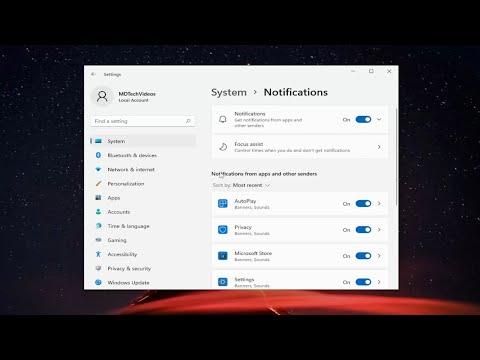I remember the day vividly when I first stumbled upon a particularly annoying issue with my Windows 11 setup. I was working on a project late into the night, deeply immersed in the intricate details of my task, when suddenly my focus was interrupted by a series of intrusive notifications. They weren’t just any notifications—they were calendar alerts from the built-in Calendar app, and they kept appearing at the most inconvenient times. Each time one of these notifications popped up, it was like a jolt to my concentration. I tried to ignore them, but the constant pinging became increasingly frustrating. I needed a solution, and I needed it quickly.
My first step in solving the problem was to understand exactly where these notifications were coming from and how to control them. I navigated to the Settings app, hoping to find a straightforward way to turn off these notifications. I clicked on the Start menu and selected the gear icon to open Settings. Once there, I scrolled through the various options until I found “System.” Under the System settings, I located the “Notifications” tab. Here, I was presented with a list of applications that were allowed to send notifications. This seemed like the right place to start.
I searched for the Calendar app in the list of applications and clicked on it. This action took me to a more detailed settings page specifically for the Calendar notifications. Here, I saw several toggles and options that seemed to control various aspects of how and when notifications were shown. My primary goal was to turn off notifications completely, so I toggled the main switch to “Off.” This was supposed to stop all notifications from the Calendar app, or so I hoped.
However, despite my optimism, the notifications didn’t cease immediately. I realized that there might be more layers to this issue, and it led me to investigate further. I remembered that there could be multiple sources of notifications, and the Calendar app might not be the only one responsible. I also considered that there might be specific settings within the Calendar app itself that needed to be adjusted.
To dig deeper, I opened the Calendar app from the Start menu. Once the app was open, I accessed the settings within the app by clicking on the gear icon typically found in the bottom-left corner of the window. Within the Calendar app settings, I navigated to “Notifications.” Here, I saw a list of different types of notifications that the Calendar app could send. I had the option to turn off notifications for specific types of events or to disable them entirely. I chose to disable all notifications to ensure that no alerts would interrupt me.
After making these changes, I tested to see if the notifications had truly stopped. I created a dummy calendar event to check if any reminders or notifications would still come through. To my relief, the notifications had indeed stopped, allowing me to work without interruption. This solution was quite effective, and it made a noticeable difference in my productivity.
Nevertheless, my journey didn’t end there. I realized that while the Calendar app notifications were now under control, I needed to be aware of other potential sources of notifications that might disrupt my work. I revisited the Settings app and reviewed the notifications settings for other apps and system features. This comprehensive review helped me ensure that my entire system was configured to minimize disruptions.
In the future, whenever I encountered similar issues with notifications, I knew where to look and how to manage them. The experience taught me not only how to handle notifications from a specific app but also how to approach system-wide notification settings effectively.
This process was a bit more involved than I initially anticipated, but it was worth the effort. By taking the time to explore both the system-wide and app-specific notification settings, I was able to regain control over my workspace and maintain my focus. It’s a lesson in patience and persistence, and it has equipped me with the knowledge to handle similar challenges in the future.
If you find yourself in a similar situation, feeling overwhelmed by persistent notifications, remember that the solution often lies in the settings. By diving into the settings of both the system and the specific applications, you can tailor your notification preferences to suit your needs. It’s all about finding the balance between staying informed and maintaining your concentration.