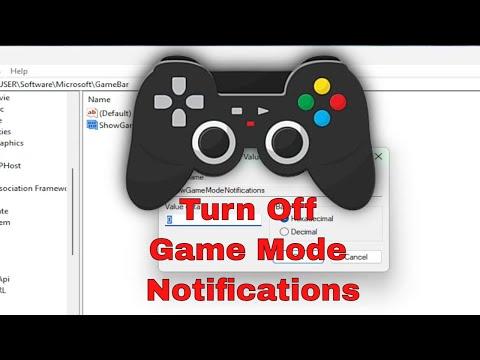When I first encountered the issue with Game Mode notifications on my Windows 10 system, it was completely unexpected. I was in the middle of an intense gaming session, fully immersed in the virtual world of my favorite game, when a series of notifications began popping up on my screen. Each time, these notifications disrupted my gameplay, causing frustration and pulling me out of my focus. I had heard about Game Mode in Windows, which is designed to enhance gaming performance by prioritizing system resources. However, I hadn’t anticipated that it would come with its own set of notifications that would intrude upon my gaming experience.
At first, I thought these notifications were a minor inconvenience. I assumed they might be temporary and that I could ignore them. But as the notifications continued to appear, it became clear that they were not going away on their own. I needed to find a solution to turn off these notifications and get back to enjoying my game without interruptions. This led me on a quest to figure out how to disable Game Mode notifications in Windows 10.
I started by diving into the Windows 10 settings. My first step was to open the Settings app by clicking on the Start menu and then selecting the gear icon. Once I was in the Settings app, I navigated to the “Gaming” section. In this section, I found the “Game Mode” option, which seemed like the logical place to start. I clicked on “Game Mode” to explore the settings and see if there was an option to turn off notifications.
To my surprise, there was no direct option within the Game Mode settings to disable notifications. This realization was a bit disheartening, but I decided to delve deeper into the broader notification settings of Windows 10. I returned to the main Settings menu and went to “System,” where I found the “Notifications & actions” tab. Here, I hoped to find an overarching setting that could control or disable notifications related to Game Mode.
In the “Notifications & actions” settings, I saw a list of all the apps and system features that could send notifications. I scanned through the list, looking for anything related to Game Mode or gaming in general. Although I couldn’t find a specific setting for Game Mode notifications, I did notice that I had the option to turn off notifications for various apps and system features. I decided to turn off notifications for some of the apps that were most likely sending these interruptions during my gaming sessions.
Even after adjusting these settings, the notifications continued to appear. This prompted me to consider another approach: modifying the focus assist settings. Focus Assist is a feature in Windows 10 designed to help users minimize distractions by controlling which notifications appear and when. I accessed the Focus Assist settings by typing “Focus Assist” into the search bar and selecting the option that appeared. In the Focus Assist settings, I could choose from different levels of priority for notifications, including “Priority only” and “Alarms only.”
I opted for the “Priority only” mode and customized the priority list to ensure that only the most essential notifications would come through. I also set specific rules for when Focus Assist should be activated, such as during specific times or while playing games. This adjustment seemed to be a promising solution, as it allowed me to keep notifications from interrupting my gaming sessions while still receiving important alerts when necessary.
Despite my efforts, I realized that the notifications were still disrupting my gameplay, indicating that they might be tied directly to the Game Mode feature itself. It was time to explore more advanced options. I searched online for additional methods and discovered that some users had successfully resolved similar issues by using the Windows Registry Editor to make changes to the system’s notification settings.
I proceeded with caution, as editing the Windows Registry can be risky if not done correctly. I opened the Registry Editor by typing “regedit” into the search bar and running the application. I then navigated to the relevant registry key associated with notifications. Following a detailed guide I found, I made the necessary modifications to suppress Game Mode notifications.
After making these changes, I restarted my computer to ensure that the new settings took effect. To my relief, the notifications had been successfully turned off, and my gaming experience was no longer interrupted. The process had been somewhat complex and involved multiple steps, but the ultimate result was well worth the effort.
In summary, turning off Game Mode notifications in Windows 10 required a combination of adjustments to both general notification settings and more advanced modifications using the Registry Editor. While the journey was not straightforward, it ultimately led to a smoother and more enjoyable gaming experience. If you find yourself facing similar issues, I recommend trying these steps to regain control over your notifications and get back to your gaming sessions without disruptions.