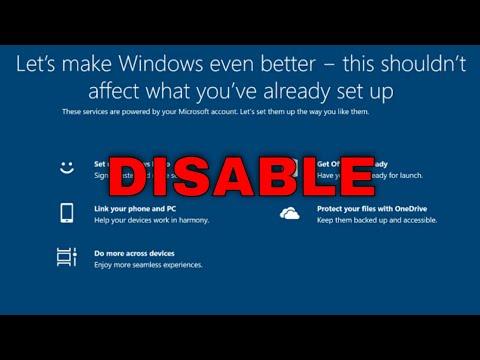I remember the day I first encountered the frustrating and persistent “Let’s Finish Setting Up Your Device” message in Windows 10. I had just bought a new laptop and was eager to get it up and running as quickly as possible. The excitement of setting up a new device soon turned into irritation when this prompt kept interrupting my workflow. I thought it was a temporary issue, something that would go away on its own once I completed the setup, but it persisted.
Initially, I tried to ignore it, hoping that it would eventually disappear if I continued using my laptop as usual. However, days turned into weeks, and the message remained a constant presence on my screen, reminding me of unfinished setup tasks. It was not only annoying but also seemed to slow down my device’s performance, which was far from ideal. I needed a solution to get rid of this prompt once and for all.
After some research and trial and error, I discovered a few methods to tackle this issue. The first step was to ensure that all pending updates and setup tasks were completed. I navigated to the Settings menu by clicking on the Start button and then selecting the gear icon to open the Settings app. From there, I went to the “Update & Security” section. I clicked on “Windows Update” and checked for any available updates. Installing all the updates was crucial because sometimes the prompt was linked to incomplete or pending updates.
Even after completing the updates, the message persisted. I decided to delve deeper into the system settings. I went back to the Settings app and looked for “Accounts.” In the “Your Info” section, I made sure that my Microsoft account was properly linked and that all the information was up-to-date. Sometimes, incomplete account setup could be the cause of the persistent prompt.
I also checked the “Family & other users” section to see if there were any additional user accounts or setup tasks that needed my attention. If there were any setup requirements for additional accounts, I completed those tasks as well. This was an essential step in ensuring that no unfinished setup tasks were causing the persistent message.
Despite these efforts, the message still appeared. I turned to the Internet for more specific solutions. A helpful article I found suggested checking the Windows registry. I proceeded with caution, as modifying the registry can be risky. I pressed the Windows key + R to open the Run dialog, typed “regedit” and pressed Enter to open the Registry Editor. I navigated to HKEY_LOCAL_MACHINE\SOFTWARE\Microsoft\Windows\CurrentVersion\Setup\OOBE. In this section, I looked for a key named “SkipMachineOOBE” and set its value to 1. This step was aimed at skipping the Out-Of-Box Experience (OOBE) setup prompts that were causing the issue.
Another method that proved useful was to perform a system file check. I opened the Command Prompt as an administrator by right-clicking the Start button and selecting “Command Prompt (Admin)”. In the Command Prompt window, I typed “sfc /scannow” and pressed Enter. This command initiated a system file check and repair process that could fix corrupted or missing system files that might be causing the problem.
Additionally, I explored the option of performing a local group policy update. By pressing the Windows key + R and typing “gpedit.msc”, I accessed the Local Group Policy Editor. I navigated to Computer Configuration -> Administrative Templates -> Windows Components -> Windows Update and adjusted the settings to ensure that no policies were enforcing the completion of setup tasks. This step helped in managing the update policies that might have been contributing to the prompt’s persistence.
Finally, I considered performing a system reset as a last resort. I backed up all my important files and chose the option to reset Windows while keeping my personal files. To initiate this, I went to Settings -> Update & Security -> Recovery and selected “Reset this PC.” I followed the on-screen instructions to reset Windows 10 to its default state while retaining my files. This step ensured that any underlying issues causing the persistent prompt were resolved, although it was a more drastic measure.
After following these steps, the “Let’s Finish Setting Up Your Device” message was finally gone. It was a relief to see my desktop free of interruptions and to have my laptop running smoothly. I realized that the issue stemmed from a combination of incomplete setup tasks, outdated system files, and possibly some registry settings. By methodically addressing each potential cause, I was able to resolve the problem and get back to using my laptop without any further disruptions.