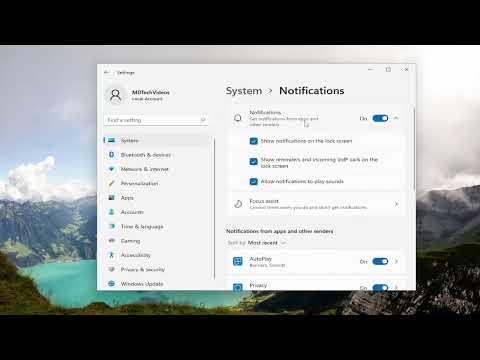A few weeks ago, I was working on a project late into the night, and my productivity was suddenly interrupted by constant notifications popping up on my lock screen. At first, it seemed harmless, just a minor distraction. However, as the night wore on, it became increasingly frustrating. I found myself repeatedly reaching for the mouse to dismiss notifications that weren’t particularly urgent but were continually breaking my focus.
I remember the exact moment when I decided that enough was enough. I was in the middle of drafting an important report when a series of notifications flooded my screen, each one briefly lighting up my lock screen with snippets of text. The constant interruptions were not only disturbing but also made it difficult to concentrate on my work. I realized that if I didn’t find a way to stop these notifications from appearing on my lock screen, my productivity would continue to suffer.
Determined to find a solution, I began searching for a way to turn off notification content on the lock screen in Windows 11. I hoped there was a straightforward way to do this, as I needed to focus on my work without these frequent disruptions. After diving into the settings and exploring various options, I managed to find a solution that worked perfectly for me.
Here’s how I managed to turn off notification content on the lock screen:
-
Accessing Settings: I started by opening the Windows 11 Settings app. To do this, I clicked on the Start button, which is located at the bottom-left corner of the screen. From the Start menu, I selected the gear icon to open the Settings app. Alternatively, I could press the
Windows + Ikeys simultaneously to open the Settings directly. -
Navigating to Personalization: Once I was in the Settings app, I navigated to the “Personalization” section. This section contains various settings related to the appearance and behavior of Windows, including the lock screen settings. I clicked on “Personalization” from the left-hand menu to proceed.
-
Selecting Lock Screen: Under the Personalization menu, I found an option labeled “Lock screen” and clicked on it. This brought me to the settings related to the lock screen, where I could make adjustments to how it displays notifications and other information.
-
Configuring Notification Settings: On the Lock screen settings page, there was a section titled “Lock screen notifications” that I needed to modify. I looked for an option related to notification content visibility. I found a toggle switch or a dropdown menu labeled “Show notifications on the lock screen” or something similar.
-
Turning Off Notification Content: To ensure that no notification content appeared on my lock screen, I turned off the switch or selected the option that prevented notifications from showing any content. This setting would ensure that while notifications would still be received, the details or previews would not be displayed on the lock screen, thus preventing interruptions.
-
Customizing Further (Optional): As an added measure, I explored additional customization options to further fine-tune how notifications were handled. For instance, I checked if there were settings to configure notification priority or to specify which apps could send notifications and which couldn’t. Adjusting these settings allowed me to minimize distractions even further.
-
Saving Changes: After making the necessary adjustments, I made sure to save the changes. There was usually an option to apply or save the settings, though Windows often applies changes automatically. I double-checked to ensure everything was set up correctly.
-
Testing the New Setup: To verify that my changes were effective, I locked my screen by pressing
Windows + Land then waited to see if any notification content appeared. With the new settings in place, I noticed that the lock screen no longer displayed detailed notification content, and my focus was no longer disrupted by these interruptions.
By following these steps, I successfully turned off notification content on my lock screen and restored a sense of control over my work environment. It was a relief to work without constant interruptions, and my productivity improved significantly. This adjustment allowed me to concentrate better and complete my projects more efficiently.