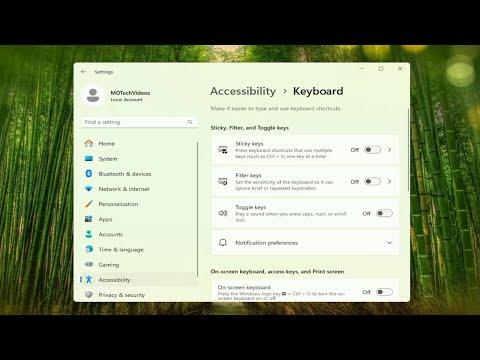I was having a pretty frustrating day. It started with the usual grind of work, but things took a turn when I found myself facing an annoying issue with my computer. As I was working on a critical document, the Sticky Keys popup kept interrupting me. At first, I didn’t think much of it. It was just a minor nuisance. However, as the day progressed, the popup became more frequent and disruptive. I knew I had to address this issue before it drove me completely crazy.
The problem began when I was typing away, and suddenly, this popup would appear on my screen. The message was always the same: “Sticky Keys” with a prompt asking if I wanted to enable this feature. For those unfamiliar, Sticky Keys is an accessibility feature in Windows designed to help users who have difficulty pressing multiple keys simultaneously. When enabled, it allows users to press keys one at a time rather than simultaneously, which can be useful for certain accessibility needs.
At first, I thought this might be a one-time glitch. However, after the popup appeared several times in just a few minutes, it became clear that this was something more persistent. I realized I needed to get this sorted out before it turned into a major distraction or, worse, affected my productivity.
I started by doing a bit of research online to find a solution. It turned out that the Sticky Keys popup is triggered by a combination of keyboard settings and accessibility features in Windows 10 and Windows 11. The issue seemed to be related to the “Sticky Keys” feature being inadvertently activated by holding down the Shift key for too long. While this feature is indeed helpful for some users, it was clearly not what I needed at that moment.
My first step was to check the Sticky Keys settings to understand what was happening. I navigated to the Settings app by pressing the Windows key and then selecting “Settings.” From there, I went to “Ease of Access” and then to “Keyboard.” Here, I found the section related to Sticky Keys. The feature was currently turned on, and it was clear that this was why I was seeing the popup.
To address the issue, I decided to turn off Sticky Keys. I started by unchecking the box that said “Turn on Sticky Keys when SHIFT is pressed five times.” This option is often the culprit behind the popup issue, as pressing the Shift key repeatedly can inadvertently trigger Sticky Keys. I made sure to disable this setting to prevent the popup from appearing again.
However, that wasn’t the end of it. The Sticky Keys popup was still appearing sporadically, so I knew there had to be more to it. I returned to the Sticky Keys settings and clicked on “Set up Sticky Keys.” In this section, I made sure that the options to show the Sticky Keys icon on the taskbar and to play a sound when the Sticky Keys feature was turned on were both disabled. By doing this, I ensured that even if the feature was activated by mistake, it wouldn’t bother me with constant popups and sounds.
After making these changes, I decided to restart my computer to ensure that all the settings were applied correctly. Once my system rebooted, I went back to work, and thankfully, the Sticky Keys popup had ceased. The issue seemed to be resolved, and I could finally focus on my tasks without constant interruptions.
In addition to these steps, I also made a mental note to be cautious with the Shift key. While it’s a useful key for many functions, holding it down for extended periods can unintentionally trigger accessibility features like Sticky Keys. Being aware of this helped me avoid accidentally activating the feature in the future.
To wrap things up, the process of resolving the Sticky Keys popup issue involved a few clear steps: disabling the Sticky Keys feature in the Ease of Access settings, ensuring that related options were turned off, and then restarting my computer to apply the changes. Although it was a bit of a hassle, taking these measures ultimately restored my workflow and allowed me to work without further interruptions.
Dealing with technical issues can be frustrating, but understanding the settings and knowing how to navigate them can make a big difference. By addressing the Sticky Keys popup, I learned a valuable lesson about managing accessibility features and maintaining a smooth working experience on my computer.