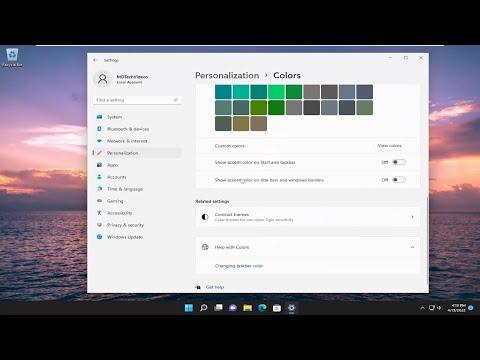When I first upgraded to Windows 11, I was excited about the sleek new design and the overall performance improvements. However, I soon encountered a small issue that seemed to bug me more than I anticipated: the window border color. I didn’t realize how much it would affect my experience, but it did. The default color was a bright blue, and it just didn’t match my desktop’s minimalist aesthetic. After some research and trial and error, I found a solution that worked for me, and I’m here to share that process.
My journey to resolve this issue started when I noticed how the bright border color was drawing unnecessary attention. It wasn’t in line with my intended look for my desktop environment. I wanted a more subdued, neutral look without those colorful borders interrupting my focus. My goal was to make the borders blend seamlessly with the background or, at the very least, make them less noticeable. I dived into various forums and articles, each providing different methods and solutions, some of which were quite complex or involved third-party software that I was hesitant to use.
The first thing I tried was to adjust the color settings through the built-in Windows personalization options. I navigated to the settings menu, selected “Personalization,” and then went to “Colors.” Here, I expected to find an option to change or turn off the border color, but all I could find were options to adjust the accent color and choose between light and dark modes. The border color seemed to be tied directly to the accent color, which meant changing it to a less vibrant hue might be a temporary fix but didn’t fully address the issue.
Next, I delved deeper into the Windows settings. I accessed the “System” section, selected “Advanced display settings,” and then went to “Graphics settings.” I hoped to find a more specific control for the window borders here, but it wasn’t the solution I was looking for. This method was more about adjusting the graphics performance rather than the aesthetic elements of the user interface.
I also looked into registry tweaks, which seemed like a more advanced approach. Modifying the Windows Registry can be risky, but I decided to proceed with caution. I backed up the registry before making any changes. Following detailed instructions from a tech forum, I navigated to the appropriate registry keys that control UI elements and attempted to adjust the values related to border color. While this method seemed promising, it didn’t quite produce the desired result. The borders were still present, and my changes didn’t seem to have the impact I hoped for.
Then, I came across a method that involved using a high-contrast theme. Windows 11 includes high-contrast themes designed for better visibility, and I realized that applying one of these themes might solve my problem. I went to “Settings,” selected “Personalization,” and then “Themes.” I chose a high-contrast theme, which completely removed the traditional window borders and replaced them with a different style. Although this solution effectively removed the border color, it wasn’t exactly what I wanted, as the high-contrast themes altered other aspects of the interface in ways that didn’t suit my taste.
Finally, I found a solution that worked perfectly for me: using a custom theme with a tool like WindowBlinds. This tool allowed me to create a custom theme where I could control every element of the window appearance, including the borders. I downloaded WindowBlinds, installed it, and created a new theme. In the settings, I adjusted the border style to be less prominent or even transparent. This method gave me the ultimate control over the window borders, and I was able to achieve the minimalist look I desired.
Using WindowBlinds was a game-changer. It allowed me to fine-tune the appearance of every aspect of my desktop environment, ensuring that the window borders were exactly as I wanted them to be. This approach was not only effective but also provided me with a better understanding of how customization works in Windows 11.
In conclusion, solving the issue of the window border color in Windows 11 required a mix of exploring built-in settings, trying advanced methods, and finally using third-party software for ultimate control. While the journey had its challenges, the end result was a desktop that matched my aesthetic preferences perfectly.