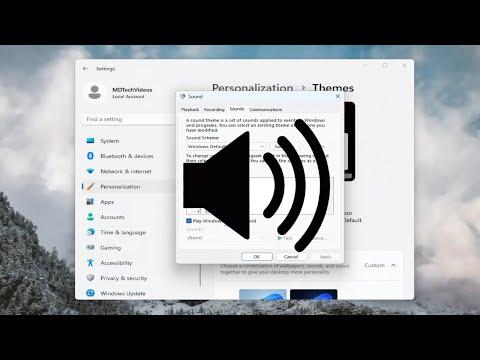Turning off the startup sound in Windows 11 is a relatively straightforward process that involves a few simple steps. I found myself needing to disable this feature recently, and I was pleasantly surprised by how easy it was once I knew where to look. Here’s a step-by-step guide on how I accomplished this, which might be useful for those who prefer a quieter start-up experience.
Firstly, I opened the Start menu by clicking on the Windows icon in the lower-left corner of my screen or by pressing the Windows key on my keyboard. From there, I typed “Control Panel” into the search bar and selected it from the list of results. If you’re using a newer build of Windows 11 and don’t see “Control Panel” in the search results, you might need to switch to the classic view by clicking on the “View by” drop-down menu and selecting “Small icons” or “Large icons.”
Once the Control Panel was open, I navigated to the “Hardware and Sound” section. Here, I found and clicked on “Sound,” which brought up the Sound settings window. This window contains several tabs, but the one I needed was the “Sounds” tab. I clicked on it to proceed.
In the “Sounds” tab, there’s a section labeled “Sound Scheme.” This section allows you to customize various sound events that occur in Windows. I looked for the checkbox that says “Play Windows Startup sound.” It was usually located near the bottom of the window, under the “Program Events” list. To turn off the startup sound, I simply unchecked this box.
After unchecking the box, I made sure to apply the changes by clicking the “Apply” button located at the bottom right of the window. This ensured that my preference to disable the startup sound was saved. I then clicked “OK” to close the window and return to my desktop.
To verify that the startup sound was indeed turned off, I restarted my computer. As the system booted up, I did not hear the familiar startup chime, confirming that my changes had taken effect.
If you’re interested in further customization, the same “Sounds” tab allows you to change other system sounds or even set up a completely new sound scheme. You can explore the different sounds assigned to various system events and modify them to suit your preferences. This can be a fun way to personalize your computer experience further.
In case you encounter any issues or if the startup sound persists despite following these steps, there might be a couple of things to check. First, ensure that you are logged in as an administrator, as some sound settings may not apply if you don’t have the necessary permissions. Additionally, check for any system updates or drivers that might affect sound settings. Sometimes, outdated drivers or incomplete updates can cause settings to not apply correctly.
For users who prefer using the Windows Settings app instead of the Control Panel, there is a way to access sound settings through the modern interface. I navigated to the Settings app by clicking on the Start menu and selecting the gear icon or by pressing the Windows key + I on my keyboard. In the Settings app, I went to “System,” then selected “Sound.” From here, I looked for “Advanced sound options” and clicked on “App volume and device preferences.” Although the Settings app doesn’t provide an option to disable the startup sound directly, this route can be useful for adjusting other sound-related preferences.
Overall, disabling the startup sound in Windows 11 is a quick and easy process. By following these steps, I was able to enjoy a quieter start-up experience without the annoying chime that often accompanies booting up the computer. Whether you’re looking to reduce distractions or simply prefer a more subdued start-up, turning off the startup sound is a small but impactful change that can enhance your overall computing experience.