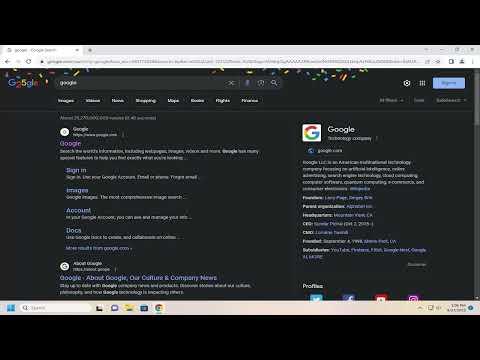I was having one of those days where my eyes felt like they were on the brink of rebellion. It seemed like every screen I glanced at was blindingly bright, making it almost impossible to focus. I found myself squinting at my computer monitor, trying to adjust the brightness settings every few minutes. That’s when it hit me: maybe it was time to delve into the world of dark mode. I had heard people raving about it, but I’d never bothered to check it out for myself. The idea of a more soothing, less eye-straining interface intrigued me, so I decided to take the plunge and figure out how to turn on dark mode for my Google searches.
The quest began with a simple Google search of its own: “how to enable dark mode on Google.” To my surprise, the process was not as straightforward as I had hoped. I stumbled upon various articles and forums, each offering slightly different instructions. Some methods seemed outdated, while others seemed too complicated for my taste. I needed a clear, step-by-step guide that could walk me through the process efficiently.
First, I discovered that the dark mode feature for Google searches wasn’t universally available across all devices and browsers at the time. It was crucial to ensure that my browser was up-to-date to have access to the latest features. So, I made sure my Google Chrome browser was running the most recent version, which I had already set to update automatically.
After confirming my browser was current, I proceeded to the next step. I navigated to Google’s search page and was relieved to find that the dark mode feature was available. The key was to locate the settings menu, which seemed to be tucked away. I clicked on the small gear icon in the bottom right corner of the search page. This icon, often overlooked, was the gateway to my ultimate goal.
Once I accessed the settings menu, I looked for a section labeled “Theme” or “Appearance.” Google had recently updated its interface, so the exact wording might differ slightly depending on the version I was using. To my relief, the menu had a “Dark Mode” option. I selected it, and voila! The search page transformed into a sleek, dark-themed interface that was much easier on my eyes.
However, I soon realized that this dark mode setting only applied to the Google search page and not to other Google services like Gmail or Google Drive. I wanted a consistent dark mode experience across all my Google platforms, so I needed to delve a little deeper. I explored Google’s account settings and found that dark mode settings were being gradually rolled out for various Google services.
For Gmail, I accessed the settings by clicking on the gear icon in the top right corner of my inbox. From there, I selected “See all settings,” and under the “Themes” tab, I found an option for dark mode. It was labeled as “Dark” in the theme choices. Selecting this option applied a dark theme to my email interface, making it easier to read and navigate.
Next, I tackled Google Drive. This service required a different approach. I opened Google Drive, clicked on the gear icon in the upper right corner, and selected “Settings.” In the “Settings” menu, I found an option for “Theme” and chose “Dark Mode.” This change made my file browsing experience much more comfortable.
Although each service had its own settings, the cumulative effect of applying dark mode across Google’s platforms significantly improved my overall experience. My eyes were no longer straining, and I could work for longer periods without feeling fatigued. The consistent dark theme also made for a more cohesive and visually pleasing interface.
It’s worth noting that the availability of dark mode might vary depending on updates and regional settings. If I encountered any issues or if the option was not visible, I’d check for updates to my browser or apps and consult Google’s support pages for the latest information.
In the end, my journey to enable dark mode for Google searches and other services turned out to be more straightforward than I initially anticipated. The slight learning curve was worth it for the improved visual comfort and reduced eye strain. Now, I can enjoy my online activities without the blinding glare, and I’ve embraced the soothing darkness of my new interface.