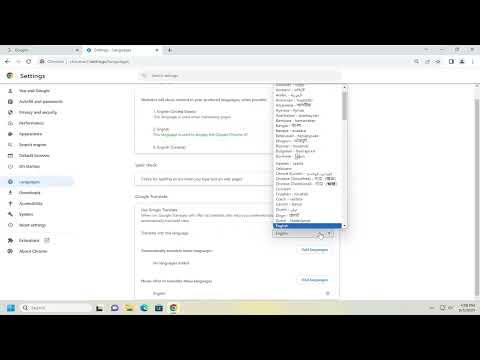I vividly remember the day I faced what seemed like an insurmountable obstacle with Google Chrome. It was a sunny afternoon, and I was sitting at my desk, preparing for a crucial meeting with a potential international client. The excitement of exploring new business opportunities was palpable. I had been assigned to review a detailed project proposal sent in a language I wasn’t fluent in. I had no idea at the time that this seemingly simple task would lead me down a rabbit hole of frustration and confusion.
The proposal was in Spanish, a language I had little understanding of. While I could use some translation apps on my phone, I preferred working on my computer for this detailed review. I thought, “Google Chrome has always been reliable. Surely it has a built-in solution for this.”
I quickly realized that while Google Translate is an incredibly powerful tool, finding the exact method to enable it within Google Chrome wasn’t as straightforward as I had hoped. I started to search online for instructions. There were various forums, articles, and videos offering guidance, but they often seemed outdated or unclear. I needed a solution that would allow me to translate web pages seamlessly and efficiently without having to leave the Chrome browser.
So, here’s how I navigated through this challenge and managed to turn on Google Translate in Google Chrome.
First, I made sure my Google Chrome was updated to the latest version. Sometimes features and settings are modified or improved in newer versions of the browser, so I needed to ensure I wasn’t working with outdated software. I clicked on the three vertical dots in the top-right corner of the Chrome window, went to “Help,” and then selected “About Google Chrome.” The browser immediately began checking for updates and installed the latest version if needed.
Once my browser was updated, I proceeded to open a web page in Spanish to trigger the translation feature. Initially, nothing happened, which was disheartening. I wasn’t seeing any prompt to translate the page, and the idea of manually copying text into Google Translate seemed impractical.
I decided to dive into Chrome’s settings to see if the translation feature was disabled. I clicked on the three vertical dots again, went to “Settings,” and then navigated to “Advanced” settings. In the “Languages” section, I noticed that the “Offer to translate pages that aren’t in a language you read” option was unchecked. This setting was likely why I hadn’t been prompted to translate the page.
I enabled this setting by toggling the switch to “On.” Feeling optimistic, I returned to the Spanish web page and refreshed it. To my relief, a small pop-up appeared at the top of the browser window, asking if I wanted to translate the page. I clicked on “Translate,” and within moments, the page was translated into English. The relief was immense, and I was finally able to review the project proposal without any issues.
However, I wanted to ensure that this feature worked smoothly in the future. I explored some additional settings to customize the translation experience. In the same “Languages” section of Chrome settings, I found an option labeled “Language.” Clicking on this revealed a list of languages that Chrome recognized as preferred. I made sure that English was set as my default language. I also added Spanish to the list of languages I could understand, which allowed Chrome to offer translation options more effectively.
Additionally, I discovered that Chrome has an option to manage translation settings on a per-site basis. If there are specific websites I frequently visit and want to keep in their original language, I could choose to never translate them. Conversely, if there were sites I often needed translated, I could add them to a list of exceptions where Chrome would automatically translate them for me.
As a final step, I decided to familiarize myself with Google Translate’s toolbar, which is part of the translation feature. By clicking on the Google Translate icon that appeared in the address bar whenever a page was in a foreign language, I could quickly access translation options and adjust settings as needed. This feature provided more control over the translation process and made it even easier to work with content in multiple languages.
In summary, turning on Google Translate in Google Chrome involved a few key steps: updating the browser, enabling the translation settings, and customizing the experience according to my preferences. What started as a challenge turned into a valuable lesson in utilizing Chrome’s built-in features effectively. The frustration I initially faced was quickly overshadowed by the satisfaction of having a powerful tool at my disposal that made navigating language barriers a breeze.