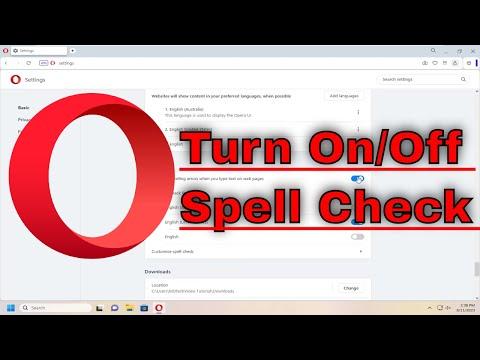I remember when I first encountered the issue of spell check on my Opera browser. It was a typical Wednesday, and I was working on an important project for work. I was typing away when I noticed that words I was sure were correctly spelled were being highlighted in red, suggesting they were incorrect. At first, I thought it was a temporary glitch, but when the issue persisted, I realized something had gone awry with the spell check feature in my browser.
I was initially unsure how to address the problem because I hadn’t had to deal with spell check settings before. After a bit of trial and error, I managed to find a way to toggle the spell check on and off. Here’s how I navigated the process and what I learned.
First, I opened Opera and clicked on the menu button located at the top-left corner of the browser window. This is where I access all of the settings and options. From there, I selected “Settings” from the dropdown menu. This took me to a new page where I could adjust various preferences and configurations for my browser.
On the settings page, I noticed a search bar at the top. I typed in “spell check” to quickly find the relevant settings. However, Opera’s interface wasn’t immediately intuitive in showing these settings, so I had to navigate through several sections. After a few minutes, I found that spell check settings are located under “Advanced” settings. I clicked on “Advanced” to expand the section and reveal more options.
In the “Advanced” section, I scrolled down to find “Languages.” Here, I was presented with various language options and settings related to spell checking. I saw an option labeled “Spell check” with a toggle switch next to it. This toggle allowed me to enable or disable the spell check feature.
To turn spell check on or off, I simply clicked the toggle switch. When the switch was on, the spell check was active, highlighting misspelled words with red underlines. When the switch was off, this feature was disabled, and misspelled words no longer had the red underlines.
At this point, I decided to try turning spell check off to see how it affected my typing experience. I found it quite liberating not to have constant interruptions for every misspelled word, though I did miss the assistance of the spell checker to catch those occasional typos.
Conversely, turning spell check back on was just as straightforward. I clicked the toggle switch again to enable the feature, and the spell check resumed its work. This was particularly useful when I needed to ensure that my writing was polished and error-free before finalizing any document.
Additionally, I discovered that Opera offers options to manage the dictionaries used for spell checking. Under the same “Languages” section, there was an option to add or remove languages. This meant I could customize the spell check to include specific dictionaries that suited my needs. For example, if I frequently write in multiple languages, I could add additional dictionaries to ensure accurate spell checking in all the languages I use.
As I continued to use the browser, I realized that managing spell check settings was an important part of maintaining my productivity. Sometimes, I found myself needing to turn spell check off when writing informal notes or drafts where I didn’t want to be interrupted. Other times, especially when preparing final drafts or professional documents, having spell check enabled was crucial for catching errors and ensuring my work was error-free.
In conclusion, while the spell check feature in Opera might not be something that everyone actively manages, knowing how to turn it on and off can greatly enhance your browsing and writing experience. The process is simple: access the settings through the menu, navigate to the “Languages” section under “Advanced” settings, and use the toggle switch to enable or disable the feature as needed. By understanding and utilizing these settings, I was able to tailor the spell check functionality to better fit my personal needs and improve my overall productivity.