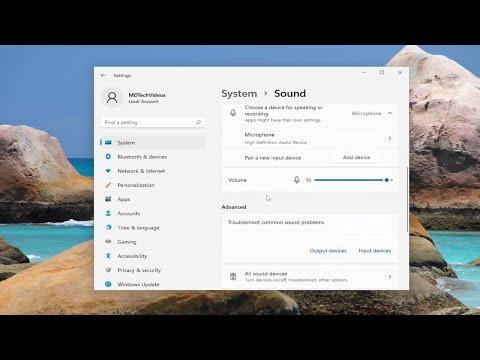A few months ago, I found myself dealing with a rather peculiar issue while trying to enjoy my favorite games and movies on my new Windows 11 laptop. The sound was fine, but something was missing—a sense of depth and immersion that I knew my headphones could deliver. After some research, I realized I had to enable Spatial Sound to enhance my audio experience. I’m here to share how I figured it out and how you can do it too.
Initially, I had no idea what Spatial Sound even was. I just knew that the sound wasn’t as immersive as I expected. After a bit of digging online, I discovered that Spatial Sound is a feature designed to create a more immersive audio experience by simulating three-dimensional sound. It can be particularly useful for gaming and watching movies, as it helps you hear sounds from different directions as if you were actually there. This was exactly what I was missing.
The first step in resolving this issue was to check if my headphones supported Spatial Sound. I did a quick search on the manufacturer’s website and confirmed that my model was indeed compatible. With this confirmation, I moved on to the next steps.
To enable Spatial Sound in Windows 11, I had to follow a series of straightforward steps. I started by right-clicking the sound icon on the taskbar. This icon is typically located in the bottom-right corner of the screen. Once I right-clicked it, a menu appeared. From this menu, I selected “Open Sound settings.” This action took me to the Sound settings page, where I could see various options related to my audio devices.
In the Sound settings page, I noticed a section labeled “Output.” This section displayed all available output devices. Since I wanted to enable Spatial Sound for my headphones, I clicked on the device that was currently connected and selected it. This brought up additional options specific to my selected device.
Scrolling down a bit, I found a section labeled “Advanced sound options.” Under this section, there was a link to “App volume and device preferences.” But this wasn’t where I needed to go for enabling Spatial Sound. Instead, I focused on the “Device properties” option, which was right above the advanced sound options link.
Clicking on “Device properties” took me to another page with detailed settings for my headphones. Here, I saw a dropdown menu labeled “Spatial sound.” Clicking on this dropdown menu revealed several options, including “Off,” “Windows Sonic for Headphones,” and “Dolby Atmos for Headphones.” I knew that Windows Sonic was the built-in option for Spatial Sound, and Dolby Atmos was an advanced, though paid, option. For my needs, Windows Sonic seemed like a good starting point.
I selected “Windows Sonic for Headphones” from the dropdown menu and then clicked “Apply” to confirm the change. The system applied the settings almost instantly. To ensure that everything was working as expected, I decided to test it right away. I launched a game that I frequently play and was immediately struck by how different the audio felt. The footsteps and distant gunshots were now clearly distinguishable, giving me a greater sense of immersion.
After confirming that Spatial Sound was working correctly, I decided to explore Dolby Atmos for Headphones, which required a separate download from the Microsoft Store. I opened the Microsoft Store app and searched for “Dolby Atmos for Headphones.” The app was available for purchase, and I decided to give it a try to see if it offered an even richer audio experience.
Once the app was installed, I went back to the Sound settings, just as I had done earlier. In the same dropdown menu where I had previously selected Windows Sonic, I now chose “Dolby Atmos for Headphones.” The system prompted me to follow some additional setup steps to calibrate the sound. After completing these steps, I was impressed by the enhanced audio clarity and depth that Dolby Atmos provided.
To summarize, enabling Spatial Sound in Windows 11 is a simple process. It involves checking your device’s compatibility, accessing the sound settings through the taskbar, selecting the right audio output device, and choosing the appropriate Spatial Sound option from the dropdown menu. Whether you opt for Windows Sonic or invest in Dolby Atmos, the result is a more immersive and enjoyable audio experience.
I was thrilled with the improvements to my audio setup. The added depth and clarity made a significant difference in how I experienced games and movies. If you’re struggling with similar issues or just looking to enhance your audio experience, I highly recommend giving Spatial Sound a try. It’s a small adjustment that can make a huge difference in how you perceive and enjoy your audio content.