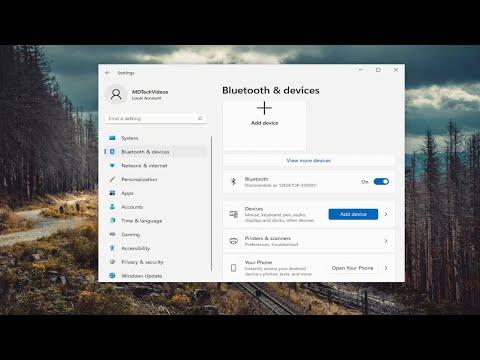When I first got my hands on a Windows 11 device, I was eager to explore all its new features. One thing I was particularly interested in was how to connect my Bluetooth devices. I remember my old laptop had Bluetooth capabilities, but I never really figured out how to use them efficiently. This time, I wanted to get it right from the start, so I set out to learn how to turn on and use Bluetooth in Windows 11.The process is quite straightforward once you know where to look. Windows 11 has streamlined many of its settings, making it more intuitive to manage features like Bluetooth. Here’s how I navigated through it, step-by-step.Firstly, I clicked on the Start button at the bottom of the screen, which brought up the Start menu. The Start menu in Windows 11 is a bit different from what I was used to, with its centered layout and simplified design. From here, I clicked on the Settings icon, which looks like a gear. This opened the Settings window, where most of the system adjustments and configurations are handled.In the Settings window, I was directed to the “Devices” section on the left sidebar. This section is where I could manage all the hardware connected to my PC, including Bluetooth devices. I clicked on “Bluetooth & devices” to access the relevant options.The first thing I noticed was a large toggle switch at the top of the Bluetooth settings page. It was labeled “Bluetooth.” If the toggle was off, I knew that Bluetooth functionality would not be available. I clicked on the toggle to switch it on. As soon as I did, Windows 11 began searching for available Bluetooth devices. It only took a few seconds for the system to start scanning for any Bluetooth devices in range.Once Bluetooth was enabled, I saw a list of nearby devices that I could connect to. This list appeared under the “Add device” button. Clicking on “Add device” opened a new window where I had the option to select the type of device I wanted to connect. There were a few options, including Bluetooth, Wireless display or dock, and Everything else. I chose Bluetooth.At this point, I made sure that the Bluetooth device I wanted to pair with my computer was in pairing mode. For most devices, this involves holding down a button until a light starts blinking, indicating that the device is ready to be discovered. Once my device was in pairing mode, it showed up in the list on my PC.I selected the device I wanted to connect, and Windows 11 started the pairing process. This typically involves a brief moment where Windows 11 establishes a connection with the Bluetooth device. Sometimes, I was prompted to confirm a PIN or code to complete the pairing process. This is a security measure to ensure that I am connecting to the correct device. In most cases, the PIN is automatically displayed on both devices, and I just had to confirm that they matched.After a few seconds, the device was successfully connected. Windows 11 confirmed this by showing a notification that the device was connected. From this point, I was able to use the Bluetooth device with my computer. Whether it was a pair of headphones, a mouse, or a keyboard, I could start using it right away.If I wanted to manage or disconnect any of the paired devices, I could return to the “Bluetooth & devices” settings page. Here, I saw a list of all the devices that were currently connected or previously paired. By clicking on any device, I had the option to disconnect or remove it from the list. This made it easy to manage multiple Bluetooth devices and ensure that only the ones I wanted were connected to my PC.I also explored some additional settings related to Bluetooth. By clicking on the “More Bluetooth options” link in the Bluetooth settings, I accessed advanced options like allowing Bluetooth devices to find my PC and setting up Bluetooth audio devices. These options gave me more control over how Bluetooth worked on my device.One thing I found particularly useful was the ability to quickly turn Bluetooth on and off using the Action Center. To access the Action Center, I clicked on the network and volume icon on the right side of the taskbar. In the Action Center, there was a Bluetooth button that allowed me to toggle Bluetooth on or off without having to go through the Settings menu every time. This was handy for quickly switching Bluetooth off when I didn’t need it, conserving battery life and avoiding unnecessary connections.Overall, turning on and using Bluetooth in Windows 11 was a smooth experience. The interface was user-friendly, and the settings were easy to navigate. I felt that Windows 11 had made the process of connecting and managing Bluetooth devices more intuitive and accessible than ever before. It was a far cry from the more cumbersome methods I had experienced in the past.Whether I was connecting a new pair of headphones to enjoy some music or linking a wireless mouse to improve my productivity, Windows 11 made it simple to get everything set up. The streamlined approach to Bluetooth management was just one of the many features I appreciated in the new operating system.
How To Turn On & Use Bluetooth In Windows 11 [Tutorial]