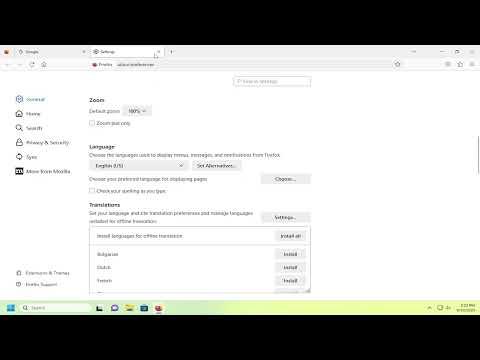I remember the first time I encountered a problem with spell check in Firefox. I was working on an important email to a potential client, meticulously crafting every sentence to ensure it conveyed professionalism and attention to detail. As I typed away, I noticed that some words were underlined in red, indicating potential spelling errors. Initially, I found it helpful, but then, out of the blue, the spell check feature seemed to disappear. This abrupt change left me frustrated and puzzled.
At first, I thought it was a temporary glitch. I tried restarting Firefox, hoping it would resolve the issue. But when I opened the browser again and continued composing my email, the spell check was nowhere to be found. I began to worry about whether my email would have spelling mistakes that I couldn’t catch on my own, which could make me appear unprofessional. I knew I needed to address this issue quickly, so I decided to delve into the settings to see if I could turn the spell check back on or, if necessary, turn it off and on again to reset it.
Navigating through the settings in Firefox was a bit of an adventure. I started by clicking on the menu button in the upper-right corner of the browser window, which looks like three horizontal lines stacked on top of each other. From the dropdown menu, I selected “Settings.” The Settings page opened up, and I began searching for the right section to address my spell check dilemma.
The process was a bit confusing at first, as there were numerous options available. I initially looked under the “General” tab, hoping that something related to spell check would be located there. However, after scanning through the options, it became clear that the spell check settings were not in this section. So, I decided to explore the “Language and Appearance” section, which seemed like a more plausible location for spell check settings.
In the “Language and Appearance” section, I found the “Languages” heading, which included an option for “Check your spelling as you type.” To my relief, I saw that this option was unchecked. I could only assume that somehow it had been turned off, causing the spell check feature to vanish. I quickly clicked the checkbox to enable this feature, eager to see if it would resolve the issue.
After making the change, I decided to test it out. I opened a new tab and started typing in the address bar, hoping to see the familiar red underlines indicating misspelled words. However, nothing happened. This was when I realized that spell check might not be active in all areas of the browser. So, I went back to composing my email and tried typing there. Still no red underlines appeared. It seemed clear that the issue wasn’t just with the settings; something else might have been affecting the spell check functionality.
Determined to fix the problem, I turned to the Firefox support website and browsed through the help articles. One suggestion I found was to ensure that the Firefox dictionary was properly installed and up to date. I followed the link provided and checked the installed dictionaries in my Firefox settings. I discovered that there were several dictionaries available, including English, which should have been sufficient for my needs. But just to be safe, I decided to reinstall the dictionary.
Reinstalling the dictionary was a straightforward process. I navigated to the dictionary section, selected the English dictionary, and clicked on the install button. Once the installation was complete, I went back to the “Language and Appearance” section to make sure that the spell check option was still enabled. To my relief, it was. I tried typing in various fields again, and this time, the spell check worked perfectly. The red underlines reappeared, marking any misspelled words as I typed.
While this experience was quite stressful, it taught me a lot about how Firefox handles spell check settings. It also made me realize how crucial it is to be familiar with browser settings, especially when working on important documents. Ensuring that features like spell check are properly configured can save a lot of time and avoid unnecessary stress.
In the end, I was able to turn the spell check feature back on in Firefox, which allowed me to complete my email with confidence. This small victory was a relief, and it reminded me of the importance of keeping software settings under control. If anyone else encounters a similar issue, I’d recommend checking the “Language and Appearance” settings and making sure the spell check option is enabled. Additionally, verifying that the appropriate dictionaries are installed and up to date can also help resolve any related problems.
Navigating technical issues can sometimes be frustrating, but with a bit of patience and persistence, most problems can be resolved. Whether it’s a disappearing spell check or another feature, taking the time to understand the settings and available options can make all the difference.