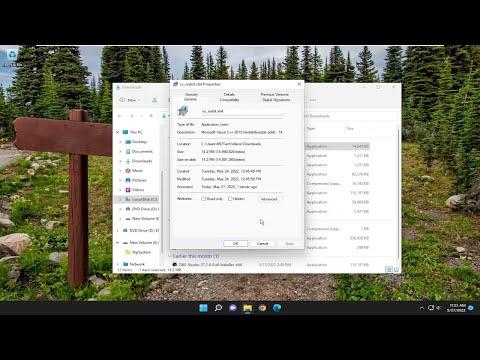I never thought something as mundane as downloading files from the internet could turn into a frustrating ordeal. It all began one evening when I was working on a personal project. I needed to download a few crucial files from a website that I had visited numerous times before. As usual, I clicked on the download link, eagerly anticipating the addition of these files to my collection. But this time, something was different. Instead of the files smoothly appearing in my downloads folder, I was greeted with an error message that stated the files were blocked and could not be opened.
At first, I thought it was a temporary glitch. I attempted to re-download the files, only to encounter the same problem. I started to panic. The files I was trying to download were essential for the project, and I had a tight deadline. I needed a solution quickly, so I began to investigate what might have gone wrong.
The first thing I did was to check the properties of the files that were blocked. I right-clicked on the files in my downloads folder and selected ‘Properties’ from the context menu. This action opened a window displaying various details about the file. At the bottom of this window, I noticed a security section with a message saying, “This file came from another computer and might be blocked to help protect this computer.”
It seemed that my files were being blocked due to security settings. This feature is part of Windows’ built-in security measures designed to prevent potentially harmful files from executing on my system. Essentially, when a file is downloaded from the internet, Windows marks it as coming from an external source, which might pose a risk. The system prevents the file from being opened or executed until you explicitly unblock it.
To resolve this, I needed to follow a few straightforward steps to unblock the files. I started by going back to the properties window of the blocked file. I checked the security section again and found an option to unblock the file. There was a checkbox labeled “Unblock.” I checked this box and then clicked ‘Apply’ and ‘OK’ to confirm the changes. This simple action removed the block on the file, allowing me to open it without any issues.
However, in some cases, this method might not work. If I had multiple files or entire folders that were blocked, unblocking them individually could be time-consuming. For such situations, I needed a more efficient approach. I discovered that I could unblock an entire folder or multiple files at once using the following steps.
Firstly, I selected all the files or the folder that contained the blocked files. Then, I right-clicked on the selected files or folder and chose ‘Properties.’ In the properties window, I went to the ‘General’ tab, and at the bottom, I found the security message indicating that the files were blocked. Here, I clicked on the ‘Unblock’ button and then applied the changes. This method allowed me to bypass the manual unblocking of each individual file and streamline the process.
In some instances, the block on files might be due to antivirus software or other security programs rather than the default Windows settings. If I had antivirus software installed, it could also be responsible for blocking the files as a precaution. To address this issue, I needed to check my antivirus software’s quarantine or blocked items section. There, I could review the files that were flagged and, if necessary, mark them as safe or restore them.
Another potential issue could be related to file types or extensions. Sometimes, files with unusual or uncommon extensions are blocked by default. To handle such cases, I needed to verify the file type and ensure it was safe to open. Checking the file’s source and verifying its legitimacy could help avoid unnecessary risks. If I was confident that the file was safe, I could then proceed with unblocking it using the methods mentioned earlier.
Additionally, it was important to keep my system and software up to date. Occasionally, issues with blocked files could be due to outdated software or system components. By ensuring that my operating system and security software were up to date, I could minimize the chances of encountering such problems.
After I successfully unblocked the files and resolved the issues, I was able to complete my project on time. The frustration of dealing with blocked files turned into a valuable learning experience. I now knew how to address similar issues if they arose in the future. Understanding the reasons behind file blocking and knowing the steps to unblock files effectively allowed me to navigate potential obstacles with greater ease.
In conclusion, encountering blocked files while downloading from the internet can be a significant inconvenience, especially when working on important projects. By following the steps outlined in this tutorial, I was able to overcome this problem and regain access to my essential files. Whether it’s unblocking individual files or dealing with broader security settings, knowing how to manage and resolve such issues is crucial for smooth and efficient workflow.