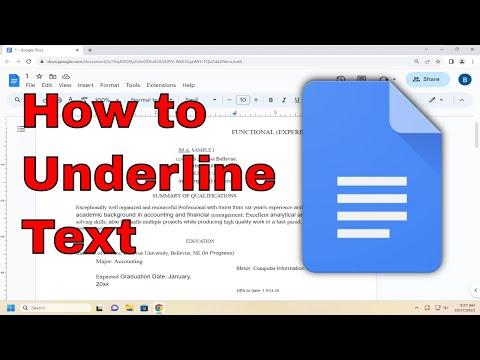I remember when I first encountered the issue of underlining text in Google Docs. It was a crisp autumn day, and I was working on a presentation for an important work meeting. I had to finalize the document quickly, but I noticed something that stopped me in my tracks. While I was typing away, I realized that I needed to underline certain parts of the text to emphasize key points. In the past, I had used various text editors, and underlining was always straightforward. However, this time, with Google Docs, things seemed a bit confusing.
I initially thought that underlining text in Google Docs would be as simple as in other word processors, but it quickly became apparent that I needed to familiarize myself with the platform’s specific features. My first instinct was to search for a “Underline” option in the toolbar, but I couldn’t find anything that seemed to fit the bill. Instead, I saw various formatting options but nothing that directly mentioned underlining.
Determined to solve this, I began experimenting with the toolbar options and menu items. I clicked on different icons, trying to find an option that would allow me to underline text. The toolbar had options for bold, italic, font size, and color, but nothing for underlining. I started to feel a bit frustrated. This was supposed to be a simple task, and yet it felt like I was missing something fundamental.
I decided to consult the help menu within Google Docs. I typed “underline” into the search bar, hoping to find some guidance. The results directed me to a series of support articles, but they didn’t provide a direct answer. It was becoming clear that I needed to dig a bit deeper to uncover the solution. I realized that understanding how to underline text in Google Docs was not just about finding a feature but also about learning how to navigate its unique interface.
After a bit more searching and experimenting, I discovered that underlining text in Google Docs was actually quite simple once I knew where to look. I found out that the functionality was hidden in plain sight. The key was to use the toolbar effectively. In Google Docs, the underlining option is available as part of the formatting toolbar, and it is represented by an icon with a “U” that has a line beneath it.
To underline text, the first step is to select the portion of the text you want to emphasize. Once you have highlighted the text, you need to look for the toolbar at the top of the Google Docs interface. The formatting toolbar contains several icons, including those for bold and italic text. To underline the text, you simply need to click on the “U” icon in the toolbar. This action will apply an underline to the selected text, making it stand out as you intended.
If the toolbar is not visible, you can also use keyboard shortcuts to underline text. On a Windows or Chromebook device, you can press “Ctrl + U” to apply the underline formatting. If you are using a Mac, the shortcut is “Command + U.” These shortcuts offer a quick and efficient way to underline text without needing to navigate through the toolbar.
While experimenting with these options, I found that underlining text in Google Docs could be a bit different from other text editors I had used before. For instance, the visual appearance of the underline and its interaction with other formatting options may vary. However, once you get accustomed to the Google Docs interface, it becomes easier to manage and apply different text formatting styles.
Another important aspect I learned was that Google Docs allows you to customize your formatting preferences. If you often need to use underlining or other specific styles, you can save time by setting up default styles or using formatting options that suit your needs. This customization can help streamline your workflow and make tasks like underlining text more efficient.
As I continued to work on my presentation, I realized that mastering these small details in Google Docs not only made my current project smoother but also improved my overall productivity. Understanding how to underline text and use other formatting features effectively allowed me to create more professional and polished documents. This experience taught me the value of exploring and becoming familiar with the tools and features of any software I use.
In conclusion, learning how to underline text in Google Docs was a small yet significant task that required a bit of exploration and experimentation. By navigating through the toolbar and utilizing keyboard shortcuts, I was able to overcome the initial confusion and efficiently format my text. This process not only resolved the immediate issue but also enhanced my familiarity with Google Docs, making me more confident in using the platform for future projects.