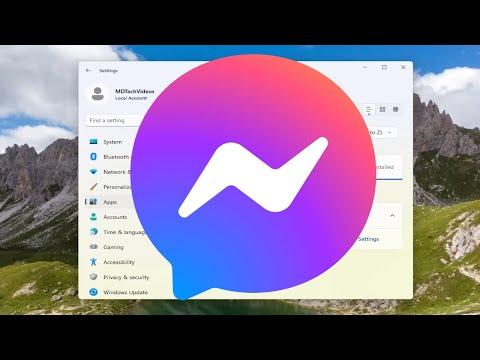A few days ago, I found myself grappling with an unexpected issue. My Windows 11 laptop, which had always been a reliable companion, suddenly became cluttered with various applications that I rarely used. Among them was Facebook Messenger. I’d installed it a while back, hoping it would make it easier to stay in touch with friends, but as time went by, it proved to be more of a distraction than a convenience. I noticed that it was consuming precious system resources and cluttering my taskbar. Determined to declutter my system and improve performance, I decided it was time to uninstall the Facebook Messenger app from my Windows 11 laptop.
Initially, I wasn’t entirely sure how to go about it. I remembered that uninstalling apps on Windows 10 was straightforward, but I hadn’t had much experience with Windows 11. The interface had seen a few changes, and I wasn’t confident that the process would be the same. So, I started by doing a bit of research online to figure out the best way to tackle the uninstallation process.
The first step I took was to access the Start menu. I clicked on the Start button, which is located in the center of the taskbar in Windows 11. This brought up the Start menu, which looked quite different from the previous versions I was accustomed to. It was sleek and modern, but I had to navigate it carefully to find what I needed.
I scrolled through the list of installed applications. This was where I found a list of all the apps currently installed on my system. I located the Facebook Messenger app among the list. It was a bit buried under other applications, but eventually, I found it. To begin the uninstallation process, I right-clicked on the Facebook Messenger app. This action opened a context menu with several options.
From the context menu, I selected “Uninstall.” A confirmation window popped up asking if I was sure I wanted to uninstall the app. This was a good precautionary measure, and I appreciated it because it helped ensure that I didn’t accidentally remove something important. I confirmed that I wanted to proceed with the uninstallation.
The uninstallation process began almost immediately. I watched as the progress bar slowly moved along. While it was uninstalling, I took the opportunity to tidy up my desktop and close any unnecessary applications that were running in the background. This made me feel like I was making productive use of my time while the uninstallation was in progress.
After a few minutes, the uninstallation process was complete. A message appeared, confirming that Facebook Messenger had been successfully removed from my laptop. I was relieved to see that the app was no longer listed among my installed applications.
To ensure that the uninstallation was thorough, I decided to check the list of installed applications once more. I was pleased to see that Facebook Messenger was indeed gone. However, I also made a quick check of the system to ensure that there were no leftover files or residual data from the app. I used the built-in Windows 11 tool for disk cleanup to remove any temporary files and to clear out any remaining traces that might have been left behind.
The next step I took was to check my taskbar. Facebook Messenger had previously been pinned to the taskbar, so I wanted to make sure that the icon had been removed and that there were no lingering shortcuts. I right-clicked on the taskbar and went to the taskbar settings. Here, I made sure that the Messenger icon was no longer visible or accessible.
Finally, I restarted my laptop to ensure that all changes took effect properly. After rebooting, I checked once again to confirm that the application had been removed completely. The system felt lighter, and I noticed an improvement in its overall performance. This was a significant relief, and it reinforced my decision to uninstall the app.
Uninstalling Facebook Messenger from my Windows 11 laptop was a straightforward process once I figured out the steps. The new interface of Windows 11 was slightly different from what I was used to, but the overall procedure was quite similar to previous versions. By following these steps, I was able to declutter my system and improve its performance, which was exactly what I had hoped to achieve.
In the end, this experience reminded me of the importance of regularly reviewing and managing the applications on my system. It’s easy to accumulate apps over time, and sometimes they no longer serve their intended purpose. Taking the time to uninstall unused applications not only helps in keeping the system efficient but also ensures that my computing environment remains as streamlined and distraction-free as possible.