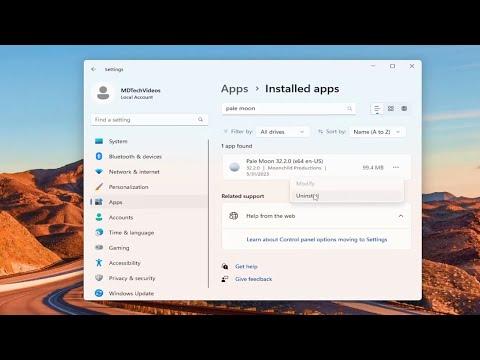When I first decided to uninstall the Pale Moon browser from my Windows 11 system, I had no idea it would turn into such a convoluted task. I had been using Pale Moon for a while, drawn to its customization options and the nostalgia of a more classic browsing experience. However, after encountering several compatibility issues with some of the newer websites and tools I use daily, I concluded that it was time to move on. Little did I know that the uninstallation process would present its own set of challenges.
Initially, my approach was straightforward—I attempted to uninstall Pale Moon through the standard Windows method. I navigated to the Start menu, opened the Settings app, and selected “Apps.” From there, I scrolled through the list of installed applications to find Pale Moon. I clicked on it and chose the “Uninstall” option, hoping this would be the end of it. However, to my surprise, the uninstallation process didn’t complete as smoothly as I had anticipated.
After selecting “Uninstall,” a progress bar appeared, but it lingered on the screen much longer than expected. The system seemed to be struggling, and I received an error message stating that the uninstallation had failed. Confused but determined, I decided to delve deeper into alternative methods to remove the browser from my system.
My next step was to use a third-party uninstaller. I had heard that these tools could be more effective in removing stubborn applications that the built-in Windows uninstaller struggled with. I downloaded a reputable uninstaller program and ran it. To my disappointment, the result was similar; the application failed to fully remove Pale Moon. The uninstaller program showed that there were leftover files and registry entries associated with Pale Moon that it couldn’t clear out.
At this point, I realized that I needed a more thorough approach. I decided to manually search for any residual files and registry entries related to Pale Moon. I started by navigating to the installation directory. Typically, this would be located in C:\Program Files or C:\Program Files (x86). I found the Pale Moon folder and tried to delete it manually, but I encountered a message saying that some files were in use and couldn’t be deleted. This suggested that there were still processes related to Pale Moon running in the background.
To address this, I opened the Task Manager by pressing Ctrl + Shift + Esc. I looked for any processes related to Pale Moon and ended them. Once I had terminated the processes, I went back to the installation directory and successfully deleted the Pale Moon folder. This step seemed to resolve part of the issue, but I knew there could still be leftover traces in the Windows Registry.
I proceeded with caution, knowing that modifying the registry could potentially cause system instability. I opened the Registry Editor by typing regedit in the Start menu search bar and pressing Enter. I searched for any entries related to Pale Moon by using the Find function (Ctrl + F). After locating and carefully deleting the relevant entries, I restarted my computer to ensure that all changes were applied.
Upon rebooting, I hoped that Pale Moon was completely removed from my system. To be thorough, I also checked for any leftover shortcuts or application data. I navigated to the %AppData% and %LocalAppData% folders and removed any Pale Moon-related data I found.
In the end, this process taught me a lot about managing applications on Windows. While the standard uninstallation method is usually effective, it’s crucial to be prepared for situations where additional steps are necessary. Third-party uninstallers can be helpful, but manual removal of residual files and registry entries may sometimes be required for a complete cleanup.
After successfully removing Pale Moon, I felt a sense of accomplishment. It was a reminder of the importance of knowing various troubleshooting techniques when dealing with software issues. Now, with Pale Moon no longer on my system, I was free to explore other browsers that better met my needs.