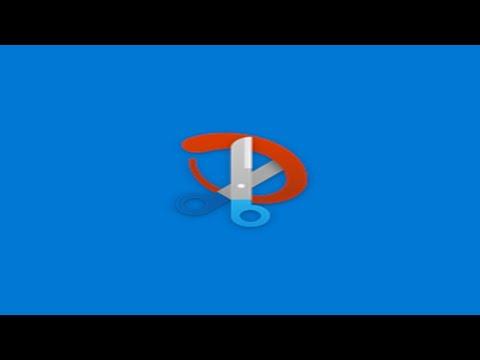I never thought I’d have to deal with uninstalling pre-installed apps on my Windows 11 machine, but that’s precisely where I found myself one day. It all began when I realized my system was cluttered with apps I rarely used. Among them was Snip and Sketch, a tool that had become increasingly redundant for me. I found that my workflow was bogged down by this app, and my attempts to streamline my desktop experience led me to the task of removing it.
Initially, I thought removing such a built-in app would be straightforward, but it quickly became clear that there were more nuances involved. Snip and Sketch, while handy for some, was not something I used frequently, and I had to find a way to get rid of it without compromising the stability of my operating system. I began by delving into the settings and control panel, only to find that there wasn’t a direct option to uninstall the app in the usual way.
I knew I had to approach this with a bit of technical insight. For Windows 11, the process involved using PowerShell, a powerful command-line tool that can manage system settings and applications. I navigated to the Start menu, searched for PowerShell, right-clicked it, and selected “Run as administrator” to ensure I had the necessary permissions. With PowerShell open, I needed to locate the exact name of the Snip and Sketch package.
I ran the command Get-AppxPackage *Microsoft.ScreenSketch* to find the package details. This command queried the system for all packages related to Snip and Sketch. The output provided me with a bunch of information, including the package name and version, which were crucial for the next step. I noted down the PackageFullName from the output, which would be used in the uninstall command.
The next step involved using the Remove-AppxPackage command followed by the package name I had just identified. I typed Remove-AppxPackage [PackageFullName] into PowerShell, replacing [PackageFullName] with the actual name I had copied earlier. After executing this command, PowerShell proceeded to uninstall Snip and Sketch from my system. It took a few moments, but eventually, the process completed without any errors.
However, uninstalling the app was only part of the solution. I wanted to ensure that there were no residual files or settings left behind. I checked the app’s installation directory and the Windows folder to make sure everything related to Snip and Sketch was removed. To my satisfaction, there were no remaining traces.
Reflecting on the entire experience, I was relieved to have successfully removed Snip and Sketch from my system. The process was not as intuitive as I had hoped, but it provided me with a valuable lesson in using PowerShell and managing built-in apps in Windows 11. Now, my system felt lighter and more tailored to my needs, free from the clutter of unnecessary applications.
In the end, the ultimate takeaway was that while Windows 11 and 10 come with a range of built-in apps that are useful for many, sometimes we need to delve deeper into the system’s capabilities to customize our experience fully. By understanding the tools available, like PowerShell, and following a methodical approach, I was able to streamline my system effectively.