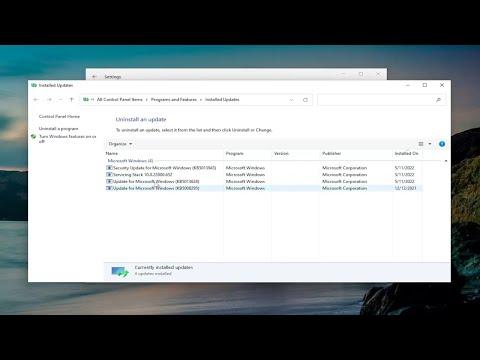Last week, I encountered a frustrating issue with my Windows 11 system. I had just updated my computer with the latest Windows updates, hoping to improve performance and security. Instead, the new updates seemed to have caused more problems than they solved. My system began to lag, applications started crashing unexpectedly, and some of my favorite programs refused to work properly. After several hours of troubleshooting, I realized that the updates might be the culprit. I needed to find a way to uninstall them and restore my system to a stable state.
The process of uninstalling Windows updates in Windows 11 turned out to be more straightforward than I initially thought, but it required a series of precise steps. First, I needed to access the Windows Update settings. To do this, I clicked on the Start button, which opened the Start menu. From there, I selected the “Settings” option. The Settings app is the central hub for managing various aspects of Windows 11, including updates, so this was where I needed to be.
Within the Settings app, I navigated to the “Windows Update” section. Here, I found a list of recent updates along with options for managing them. I clicked on “Update history,” which took me to a detailed log of all the updates that had been installed recently. This page was critical for identifying which updates were causing problems and needed to be removed.
I carefully reviewed the update history. I noticed that the issues with my system started occurring right after a specific update was installed. This update was listed as an optional update in the log, which made it easier to pinpoint as the potential problem. Once I identified the troublesome update, I knew I had to uninstall it to see if that resolved the issues I was facing.
To proceed with the uninstallation, I went back to the main “Windows Update” page and clicked on “Advanced options.” This section included various settings related to Windows updates, including the option to uninstall updates. I selected “Uninstall updates,” which took me to a new page where I could see a list of recently installed updates.
From this list, I found the update that I suspected was causing the issues. I clicked on it to select it, and then I chose the “Uninstall” option. Windows 11 began the process of removing the update. This process took a few minutes, during which the system reverted changes made by the update. I was informed that my computer might need to restart to complete the uninstallation process, so I saved all my work and allowed the system to reboot.
After the restart, I noticed an immediate improvement in my system’s performance. The lagging had stopped, and the applications that were previously crashing now functioned normally. I was relieved to see that uninstalling the problematic update had restored stability to my computer. However, I realized that removing an update is just one part of maintaining a well-functioning system. I needed to be more cautious with future updates to avoid similar issues.
In the following days, I decided to be proactive about managing updates. I set up a system to review update details before installing them. This involved checking for any known issues related to new updates and reading user feedback before proceeding with installation. Additionally, I created a system restore point before applying any new updates. This precautionary step allowed me to revert my system to its previous state if an update caused problems.
Furthermore, I explored other ways to keep my system optimized. Regularly running system diagnostics and using built-in tools like the Windows Troubleshooter helped me identify and fix issues before they became significant problems. I also maintained a habit of checking for driver updates and ensuring that my hardware was compatible with the latest software changes.
Uninstalling updates is an essential skill for managing a Windows 11 system, especially when dealing with compatibility issues or performance problems. The process, as I discovered, is not overly complex but requires careful attention to detail. By following the steps I outlined, I was able to resolve my system’s issues effectively. This experience also taught me the importance of staying informed about updates and being prepared to take action when things don’t go as planned.