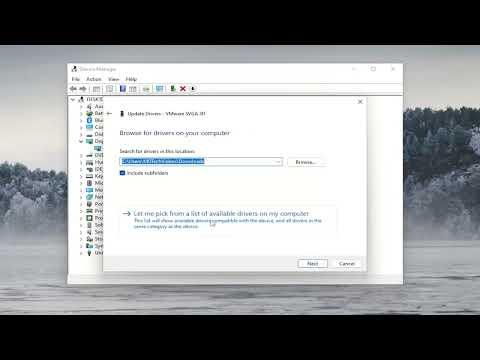I remember the day vividly when I first encountered the issue with my display adapter. It was a typical Monday morning when I booted up my Windows 10 laptop, eager to dive into work. As soon as the desktop loaded, I noticed that something seemed off. The screen flickered intermittently, and the resolution was all over the place. I decided to troubleshoot the issue, and to my dismay, I discovered that the system was using the Microsoft Basic Display Adapter. This was strange because I was sure that my laptop had a dedicated graphics card. The situation was frustrating, and it became clear that I needed to update my display adapter to get things running smoothly again.
I began by diving into the Device Manager, which I had used many times before but never for this kind of problem. I accessed Device Manager by right-clicking on the Start button and selecting “Device Manager” from the menu. Once there, I expanded the “Display adapters” section to see what was listed. Sure enough, the Microsoft Basic Display Adapter was there, and it was evident that this was the root of my display issues.
I quickly realized that I needed to update the display adapter driver. My first step was to right-click on the Microsoft Basic Display Adapter and select “Update driver.” I chose the “Search automatically for drivers” option, hoping that Windows would find an updated driver for me. Unfortunately, this method didn’t yield any results. Windows told me that the best drivers for my device were already installed, which was clearly not the case given the problems I was experiencing.
Determined to resolve the issue, I decided to search for drivers manually. I began by visiting the website of my laptop’s manufacturer. I knew that the manufacturer’s website would likely have the most compatible and up-to-date drivers for my specific hardware. After navigating to the support section of the site, I entered my laptop model number and was directed to a list of available drivers.
I browsed through the list and found the graphics driver section. It was a relief to see that there was a more recent driver available for download. I downloaded the driver and followed the on-screen instructions to install it. Once the installation was complete, I was prompted to restart my laptop. I did so, hoping that the new driver would fix the display issues.
After rebooting, I was eager to check if the problem had been resolved. I went back to Device Manager and checked the “Display adapters” section once again. This time, the updated driver was listed, and the Microsoft Basic Display Adapter was no longer in sight. I launched a few applications and noticed that the screen flickering had stopped and the resolution had returned to normal. It seemed like the update had worked!
However, the process didn’t end there. I wanted to make sure that everything was running as smoothly as possible. I opened the display settings and adjusted the resolution to ensure it was set to the recommended value for my screen. Everything looked perfect, but I knew that it was also essential to keep the graphics driver up to date to avoid similar issues in the future.
To stay on top of driver updates, I decided to set up a system to regularly check for new drivers. I knew that manufacturers periodically release updates to improve performance or fix bugs, so staying updated would help me avoid potential problems. I subscribed to the driver update notifications on my laptop manufacturer’s website to get alerts when new drivers were available. Additionally, I made a habit of checking for Windows updates regularly, as they sometimes include important driver updates.
Reflecting on the experience, I realized that dealing with display adapter issues can be quite common, especially after a major update or if you’re using generic drivers like the Microsoft Basic Display Adapter. Updating drivers is crucial for maintaining optimal performance and ensuring that your hardware functions correctly. The process can be a bit daunting if you’re not familiar with it, but it’s straightforward once you know the steps.
In summary, updating the Microsoft Basic Display Adapter in Windows 10/11 involves a few key steps. Start by accessing the Device Manager and attempting to update the driver automatically. If that doesn’t work, visit the manufacturer’s website to download and install the latest driver for your specific hardware. After installation, restart your computer and verify that the new driver is functioning correctly. Finally, keep your drivers updated by checking for new versions regularly and subscribing to update notifications from the manufacturer. This approach will help you maintain a smooth and trouble-free computing experience.