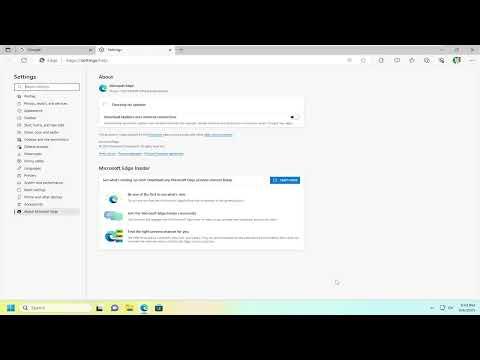Updating Microsoft Edge is an essential task to ensure you have the latest features, security patches, and performance improvements. Microsoft Edge is the default web browser on Windows 10 and Windows 11, and keeping it up to date can significantly enhance your browsing experience. Here’s a detailed guide on how to update Microsoft Edge.
I first realized the importance of keeping my browser updated when I started noticing some performance issues and occasional glitches while browsing. Since Edge is built on the Chromium engine, it’s crucial to stay current to benefit from the latest developments and security fixes. Here’s how I updated Microsoft Edge to ensure it runs smoothly and securely.
The process begins with launching the Edge browser on my computer. I usually start by clicking on the Edge icon on my desktop or from the taskbar. Once Edge is open, I focus on the top-right corner of the browser window, where I see three horizontal dots stacked on top of each other. This icon represents the menu and is where all the options are located.
I click on these three dots to open the menu and navigate to the “Help and feedback” option. This is where I can find information about Edge and its version. Under “Help and feedback,” I select “About Microsoft Edge.” This section provides details about the current version of Edge I’m using and also initiates the update process.
Once I click on “About Microsoft Edge,” the browser automatically checks for updates. Edge connects to Microsoft’s servers to see if there are any new versions available. If an update is found, the browser will start downloading it immediately. I wait for the download to complete, which usually takes only a few minutes depending on my internet speed and the size of the update.
During the download, Edge might prompt me with a notification indicating that an update is in progress. It’s important to keep the browser open during this process to ensure the update is completed successfully. If the download is interrupted or if the browser is closed, the update might not be applied, and I would have to restart the process.
After the update is downloaded, Edge will prompt me to restart the browser to complete the installation. I click on the “Restart” button to allow Edge to close and reopen with the latest version installed. Once Edge restarts, I’m able to use the new version immediately. I can verify that the update was successful by going back to the “About Microsoft Edge” section to check the version number.
It’s worth noting that Edge updates are handled automatically in the background for most users. Windows Update services generally ensure that Edge stays up to date without requiring manual intervention. However, I prefer to manually check for updates periodically to ensure that I’m using the most recent version.
For users who want to verify or force an update, there is also an option to update Microsoft Edge through the Settings app in Windows. I can access this by opening the Settings app from the Start menu, selecting “Apps,” and then “Apps & features.” In the list of installed applications, I locate Microsoft Edge, click on it, and select “Advanced options.” From there, I can check for updates or repair the Edge installation if needed.
If I encounter any issues during the update process or if Edge fails to update, I might consider reinstalling the browser. To do this, I need to first uninstall Edge from the “Apps & features” section of the Settings app. After uninstallation, I visit the official Microsoft Edge website to download the latest version and install it.
Reinstalling Edge can sometimes resolve issues related to corrupted files or failed updates. It’s a good practice to back up any important data or settings before proceeding with uninstallation and reinstallation to avoid losing any preferences or saved information.
In addition to regular updates, Edge users should also keep an eye out for optional updates and feature releases. Microsoft occasionally introduces new features and enhancements that are not included in the standard update cycle. These updates can be accessed through the Microsoft Edge Insider program, where I can download and test preview builds of Edge that offer early access to new features and improvements.
In summary, updating Microsoft Edge is a straightforward process that involves checking for updates through the browser’s menu, downloading and installing updates, and restarting the browser. Regular updates are essential for maintaining performance, security, and access to the latest features. Whether Edge updates automatically or I choose to check manually, keeping the browser current ensures a smooth and secure browsing experience. By following these steps, I can confidently keep my Microsoft Edge browser up to date and enjoy all the benefits of the latest version.