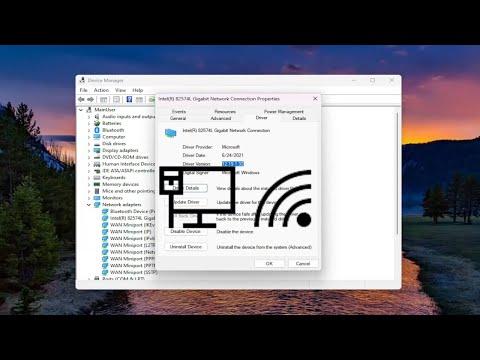A few months ago, I encountered an issue with my computer that I hadn’t expected. My internet connection was acting up, and I was struggling with constant dropouts and slower-than-usual speeds. As someone who relies heavily on a stable connection for work, this was incredibly frustrating. After checking my router and ensuring that there were no external issues, I decided it was time to look into my computer’s network drivers. It turned out that outdated or corrupt network drivers might be the cause of my connectivity problems.
Updating network drivers can sound intimidating, especially if you’re not particularly tech-savvy, but it’s a relatively straightforward process once you know the steps. I had to learn this myself, so I’m here to share what I discovered in hopes that it will help others in similar situations.
First things first, I needed to identify my network adapter and check its current driver version. To do this in Windows 10 or 11, I followed these steps. I opened the Device Manager by right-clicking the Start button and selecting “Device Manager” from the menu. In the Device Manager window, I found the “Network adapters” section and clicked on it to expand the list. Here, I saw all the network adapters installed on my system.
I right-clicked on my primary network adapter—usually named something like “Intel(R) Wireless-AC” or “Realtek PCIe GBE Family Controller” and selected “Properties.” In the Properties window, I navigated to the “Driver” tab, where I could see the driver version and the date it was last updated. This was a crucial step as it helped me determine if my driver was indeed outdated.
Next, I needed to check if a newer driver was available. I started by visiting the official website of the network adapter’s manufacturer. In my case, it was Intel, so I went to Intel’s support site. I entered my network adapter’s model number and was directed to the page where the latest driver versions were listed. Sometimes, I also found that my computer’s manufacturer, such as Dell or HP, had updated drivers available on their support pages. It was important to download the driver that matched my specific hardware and operating system version.
Once I had downloaded the driver, the next step was to install it. I returned to the Device Manager and right-clicked on my network adapter again, selecting “Update driver.” I chose the option to “Browse my computer for driver software,” then navigated to the folder where I had downloaded the new driver. After selecting the correct file, Windows began the installation process.
If everything went smoothly, Windows notified me that the driver had been successfully updated. In some cases, I had to restart my computer for the changes to take effect. After the reboot, I checked my internet connection to see if there were improvements. Often, updating the driver resolved the connectivity issues and improved performance.
However, there were times when the automatic update didn’t work, and I needed to manually update the driver. If Windows didn’t find a newer version, I returned to the manufacturer’s website and downloaded the latest driver manually. I then went back to Device Manager, right-clicked on the network adapter, and selected “Update driver.” This time, I chose “Search automatically for updated driver software.” Windows searched for the driver in the downloaded files and installed it if it was newer.
In rare instances, if the driver update didn’t resolve my issue or if I encountered new problems, I used the “Roll Back Driver” option in the Properties window of the network adapter. This option reverts to the previous driver version if the new one caused issues. It was a handy feature when updates didn’t go as planned.
For anyone dealing with network driver problems, there are a few additional tips to keep in mind. First, ensure that your operating system is up-to-date. Sometimes, Windows updates include driver updates or patches that can resolve network issues. I also learned that keeping my system and drivers up-to-date helps prevent potential conflicts or issues.
If updating the driver doesn’t solve the problem, it might be worth checking for any hardware issues. For example, if you have a laptop with a removable network card, reseating it might help. Similarly, testing the network adapter on another computer can help determine if the issue is with the adapter itself or something else.
In conclusion, updating network drivers in Windows 10/11 is a manageable task that can significantly improve your internet connection and overall system performance. By following the steps I outlined—checking the current driver version, downloading the latest driver, installing it, and troubleshooting if necessary—you can tackle many connectivity issues on your own. Remember, if you’re ever unsure, seeking help from a professional or contacting the manufacturer’s support can provide additional guidance.